ホームページ >ウェブフロントエンド >jsチュートリアル >Chrome と Firefox で要素を検査するにはどうすればよいですか?
Chrome と Firefox で要素を検査するにはどうすればよいですか?
- DDDオリジナル
- 2024-10-14 16:33:30692ブラウズ
美しく作られたウェブサイトの背後にどの要素があるか考えたことはありますか? Chrome と Firefox で要素を検査する方法を学びます。
見た目に美しい Web ページには、バックエンドで複雑な HTML、CSS、JavaScript コードが動作しています。 Inspect Element という便利な開発者ツールを使用すると、一般的な Web ブラウザで HTML Web ページの要素をチェックアウトできます。
このツールは、要素を確認できるだけでなく、Web サイトのレイアウトを変更したり、テキストなしのスクリーンショットを撮ったりするのにも役立ちます。 Windows 上の一般的な Web ブラウザーで要素を検査する方法については、引き続きお読みください。
要素の検査とは何ですか?

Inspect Elements は、Google Chrome、Mozilla Firefox、Microsoft Edge、Safari、Brave などのすべての一般的な Web ブラウザーに搭載されている開発者ツールです。このツールを使用すると、Web ページの HTML、CSS、および JSS ソース コードを表示できます。
さらに、これを使用して HTML および CSS コードを編集し、変更をリアルタイムでブラウザに表示することもできます。 Web 開発者、デザイナー、マーケティング担当者は、スタイルの変更をプレビューしたり、バグを修正したり、Web サイトのアーキテクチャを学習したりするためにこれを使用します。
開発者ツールであるにもかかわらず、追加のソフトウェアをインストールする必要はありません。この記事で説明する方法に従って、Web ブラウザから実行できます。
要素の検査機能を使用する前に、Web コンテンツを操作するために加えた変更は一時的なものであることに注意してください。変更はあなたにのみ表示されますが、実際の Web ページの表示は他のユーザーにも同じです。
要素の検査はいつ使用しますか?

この機能を使用する必要がある一般的な状況をいくつか示します:
ウェブデザイン
Web ページの構造を理解する必要がある場合、または CSS スタイルをテストする必要がある場合は、このツールを使用できます。また、さまざまな要素を試したり、コードを変更して視覚的な結果をすぐに確認したりするのにも役立ちます。
スクリーンショットの撮影
テキストや画像などの特定の要素が含まれていない Web ページのスクリーンショットを撮りたい場合は、このツールが便利です。削除する要素の HTML コードを見つけて、そのコードを削除します。その要素は Web ページ ビューから即座に削除され、スクリーンショットを撮ることができます。
Web サイトのデバッグ

このツールが使用されるもう 1 つの一般的な状況は、Web サイトの問題またはエラーを特定することです。これにより、HTML、CSS、および JSS コードを調べることができます。したがって、どの要素が適切に動作していないか、または正しく表示されていないかを見つけることができます。
Web 開発について学ぶ
Web 開発について学習している場合、Inspect Elements は必須のツールです。これにより、特定の Web サイトの背後にある要素に関する貴重な洞察が得られ、実装された機能と Web ページ全体のアーキテクチャを理解して学ぶことができます。
アクセシビリティのテスト
Web ブラウザの要素検査ツールを使用して、Web サイトのアクセシビリティを評価することもできます。これを使用すると、正確なセマンティック マークアップを保証し、アクセシビリティ属性を検証できます。さらに、スクリーン リーダーやその他のテクノロジーを使用して Web サイトをテストすることもできます。
アセットの抽出
Web ページから特定のコンテンツやアセットをすばやく抽出したい場合は、このツールを使用してください。画像やビデオなど、さまざまなメディア要素の元の URL を見つけることができます。さらに、これを使用して、特定のデータがどのようにロードされるかを理解することもできます。
さまざまな Web ブラウザーで要素を検査する利点

ウェブサイトの構造を理解する
このツールは、HTML マークアップを通じて Web サイトの構造を視覚的に表現します。したがって、ネストされた要素を識別し、要素がどのように相互作用するかを知ることができます。全体的なアーキテクチャを理解するのに役立つだけでなく、同様の構造を構築することもできます。
トラブルシューティング
開発者は、レイアウト、レスポンシブ デザイン、JavaScript エラー、パフォーマンスに関連する問題を特定する必要があるときは常に、要素の検査ツールを使用します。また、Web サイトのブラウザ間の互換性を確保することもできます。
CSS スタイルの分析
このツールを使用すると、CSS スタイルを分析し、フォントの選択、色、レイアウトのプロパティなどの側面を理解できます。視覚的な外観に関するこの知識は、開発者がレイアウトの不一致を解決し、永続的なブランドを確保するのに役立ちます。
テスト
要素の検査は、Web サイトのアクセシビリティと互換性の評価にも役立ちます。これにより、HTML 属性、ARIA ロール、その他のスタイルを検査して、誰もが簡単に Web コンテンツにアクセスできるようにすることができます。
ライブ実験の実行
要素の検査ツールを使用すると、リアルタイムの実験とプロトタイピングが追加の利点になります。要素を直接変更して、Web ページ上の変更を確認できます。 Web サイトのデザインを迅速にテストして微調整する必要がある場合は、効率的な開発のためにこれを使用します。
学習
何よりも、Inspect Elements は、既存の Web サイトから学び、独自のプロジェクトのインスピレーションを得るのに最適なツールです。 Web サイトの構造とレイアウトを分析するのに役立ちます。この知識を活用してコラボレーションし、継続的な改善を行ってください。
Inspect要素でできること
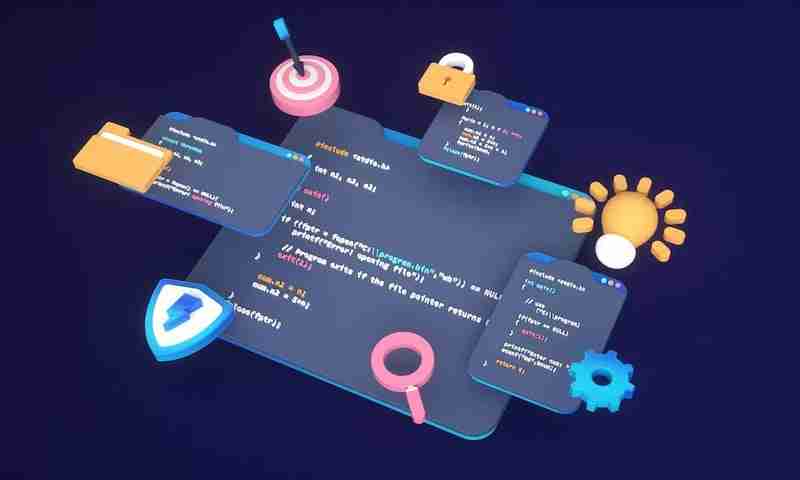
- CSS パネルでライブ編集を実行し、変更をリアルタイムで表示するのに役立ちます。
- 変更した HTML ファイルを再アップロードせずに、さまざまな Web サイトのレイアウトをテストできます。
- 要素の検査ツールを使用すると、Web サイトのメンテナンスのために壊れたコードがないかチェックすることもできます。
- このツールは、元の HTML ファイルを変更せずにページ要素を調整するために使用できます。
Google Chrome で要素を検査するためのステップバイステップの方法
方法 1: コンテキスト メニューの検査コマンドを使用する
これは、Chrome で Web ページの要素を検査する最も一般的な方法です。
- Google Chrome で検査したい Web ページを開きます。
- テキスト、画像、ビデオ、またはその他の要素の上にカーソルを置きます。
- 次に、右クリックしてコンテキスト メニューを表示します。
- メニューの下部にある検査オプションをクリックします。
- HTML コードが開き、その特定の要素のコードが強調表示されます。
方法 2: キーボード ショートカットを使用する
このメソッドを使用すると、Web ページ全体の HTML コードを開くことができます。ただし、確定要素のコードを直接開くことはできません。
- 優先する Web サイトまたは Web ページが Chrome で開いていることを確認してください。
- キーボードの Ctrl Shift I キーを同時に押します。
- コンソールドロワーが HTML コードで開きます。
方法 3: ファンクション キーを使用する

この方法も、キーストロークを 1 回だけ必要とするため、簡単です。 Web ページを開いて F12 キーを押すだけで、その HTML コードが開きます。これを切り替えて、要素の検査ツールを開いたり閉じたりします。
方法 4: Chrome メニューを使用する
Chrome メニューからデベロッパー ツールにアクセスして、Web サイトの要素を確認することもできます。
- Google Chrome で任意の Web ページを開きます。
- 右上隅にある 3 つの点 アイコンをクリックします。

- Chrome メニューが開いたら、その他のツール オプションにカーソルを合わせます。
- サブメニューの 開発者ツール オプションにカーソルをゆっくりと移動します。

- 要素の検査ページが開きます。
注: Microsoft Edge を使用している場合は、同じ方法に従って Web ページの要素を確認できます。
Mozilla Firefox で要素を検査するための段階的な方法
方法 1: Firefox で Inspect コマンドを使用する
Firefox ユーザーは、このアプローチを使用して、HTML Web ページ要素の背後にあるコードを確認できます。
- まず、Firefox で Web サイトを開きます。
- 検査したい要素上にカーソルを置いて右クリックします。
- メニューが表示されるので、検査 オプションをクリックするか、Q キーを押す必要があります。
- 両方とも、要素の検査ツールが画面上に表示されます。
方法 2: ファンクション キーを使用する
Chrome と同様に、Firefox でも F12 キーを押すと要素の検査ツールが表示されます。ツールを閉じるには、そのキーをもう一度押す必要があります。

방법 3: Firefox 메뉴 사용
Firefox에는 웹페이지의 요소를 검사할 수 있는 개발자 도구도 있습니다.
- 웹페이지에서 메뉴바 오른쪽에 있는 햄버거 아이콘을 클릭하세요.
- 메뉴가 열리면 도구 더보기 옵션을 클릭하세요.
- 브라우저 도구 섹션에서 웹 개발자 도구를 클릭하세요.
- 그러면 화면에 HTML 코드가 열립니다.
방법 4: 키보드 단축키 사용
Chrome과 마찬가지로 Firefox에도 요소 검사 도구에 대한 키보드 단축키가 있습니다.
- Firefox에서 웹페이지를 엽니다.
- Windows 키보드에서 Ctrl Shift C를 누르세요.
- 해당 웹페이지의 전체 HTML 코드를 볼 수 있습니다.
결론
Inspect Elements는 개발자뿐만 아니라 웹사이트 디자인을 수정하거나 웹페이지 모양을 실험하려는 모든 사람에게 유용한 도구입니다. 여기에서는 Inspect Element 도구의 이점과 사용 사례를 살펴보았습니다.
여기에는 널리 사용되는 웹 브라우저에서 요소를 검사하는 최고의 방법도 언급되어 있습니다. 따라서 전문적이거나 재미있는 사용을 위해 웹페이지의 HTML 요소를 검사하려는 경우 모든 접근 방식을 시도해 볼 수 있습니다.
以上がChrome と Firefox で要素を検査するにはどうすればよいですか?の詳細内容です。詳細については、PHP 中国語 Web サイトの他の関連記事を参照してください。



