画面がちらついたり、ブラックアウトしたり、歪んだ画像が表示されたりしていませんか?ゲームやビデオの再生中にパフォーマンスの問題が発生していますか?その場合は、グラフィック カード ドライバーをリセットする必要がある場合があります。 Windows PC でこれを行うためのいくつかの方法を次に示します。
1. キーボード ショートカットを使用してグラフィックス ドライバーを再起動します
Windows でグラフィックス カード ドライバーをリセットする最も簡単な方法は、次の方法です。 Win Ctrl Shift B キーボード ショートカット。この組み合わせを押すと、画面が 1 ~ 2 秒間点滅し、ビープ音が聞こえる場合があります。その後、すべてが通常に戻るはずです。
このキーボード ショートカットは基本的に、Windows PC 上のグラフィックス ドライバーを再起動します。アプリや保存されていない作業には影響しないため、完全に安全です。ただし、ビデオ ゲームは通常キーボードの制御を奪い、Windows がこのショートカットを使用できないため、ゲームのプレイ中は機能しない可能性があることに注意してください。
2. デバイス マネージャーを使用してグラフィックス カード ドライバーをリセットします
デバイス マネージャーは、コンピューターに接続されているハードウェア デバイスの管理とトラブルシューティングに役立つ Windows の便利なツールです。これを使用して、Windows 10 または 11 PC のグラフィックス カード ドライバーをすばやくリセットすることもできます。方法は次のとおりです。
- Win S を押して検索メニューを開き、「デバイス マネージャー」と入力して Enter キーを押します。
- [ディスプレイ アダプター] セクションを展開します。
- グラフィック カード ドライバーを右クリックし、[プロパティ] を選択します。
- [プロパティ] ウィンドウで、[ドライバー] タブに切り替えて、[デバイスの無効化] をクリックします。次に、「はい」をクリックして確認します。
- 数秒待ってから、[デバイスを有効にする] オプションをクリックします。
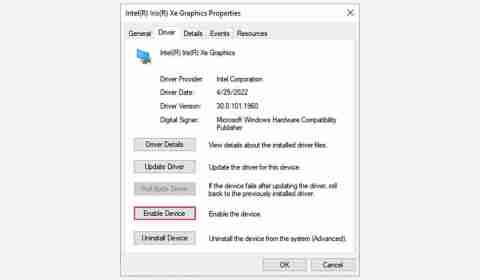
グラフィックス ドライバーを無効にして再度有効にすると、画面が一瞬黒くなりますが、これはまったく正常です。その後、問題が解決したかどうかを確認してください。
3. グラフィックス ドライバーをアンインストールして再インストールしてリセットします
他に問題が解決しない場合は、グラフィックス ドライバーをアンインストールして再インストールすることを検討できます。このプロセスにより、システムからドライバーが完全に削除され、表示の問題を引き起こす可能性のある不具合や互換性の問題が解決されます。その方法は次のとおりです。
- 検索メニューを使用してデバイス マネージャーを開きます。
- [ディスプレイ アダプター] セクションを展開します。
- グラフィックス カード ドライバーを右クリックし、コンテキスト メニューから [デバイスのアンインストール] を選択します。
- [アンインストール] を選択して確認します。
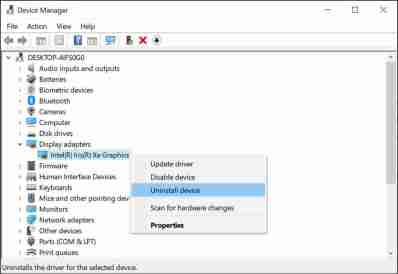
上記の手順を完了したら、PC を再起動します。 Windows は不足しているドライバーを検出し、自動的にインストールするように求めます。
グラフィックの問題が解決しない場合はどうすればよいですか?
上記のトラブルシューティング手順をすべて実行してグラフィック カード ドライバーをリセットしても、ディスプレイの問題が解決しない場合は、次の修正を試すことができます。
- Windows 更新プログラムをインストールします。グラフィックの問題は、実行している Windows のバージョンを更新するだけで解決できるため、無視しないことをお勧めします。
- グラフィックス カードを手動で再インストールする: GeForce Experience や AMD ソフトウェアなどのグラフィックス カード メーカーの専用アプリを使用して、GPU ドライバーをクリーン インストールまたは再インストールします。
- モニターに関する問題を除外する: すべてのモニターがすべてのビデオ カードと互換性があるわけではないため、ディスプレイの問題はモニター自体が原因である可能性があります。別のモニターを使用してみるか、現在のモニターとシステムに取り付けられているグラフィックス カードとの互換性を確認してください。
- BIOS を更新する: BIOS が古いと、システムのグラフィック上の問題が発生する可能性もあります。既存の不具合を修正するために、PC の BIOS を定期的に更新してください。
上記の手順は、グラフィックス ドライバーをリセットし、システムで発生している可能性のあるディスプレイの問題を解決するのに役立ちます。ただし、引き続き問題が発生する場合は、アクセスできない画面解像度設定、ぼやけた画面、画面のちらつきなど、直面している問題に応じた解決策を探すことをお勧めします。
以上がWindows 10および11でグラフィックドライバーをリセットする方法の詳細内容です。詳細については、PHP 中国語 Web サイトの他の関連記事を参照してください。
 Intel Arrow Lake CPUはスピードブーストを取得していますが、アップデートが必要ですApr 25, 2025 am 03:01 AM
Intel Arrow Lake CPUはスピードブーストを取得していますが、アップデートが必要ですApr 25, 2025 am 03:01 AMインテルのフリーアローレイクオーバークロックブースト:コアウルトラCPUのためのより速いゲーム Intel Core Ultra 200シリーズプロセッサはすでに大国である可能性がありますが、Intelの最新の無料アップデートは、ゲーマーに大きなパフォーマンスを後押しします。 「int
 Windows 11は、タスクバーでの私の最大の問題を修正しましたApr 25, 2025 am 01:10 AM
Windows 11は、タスクバーでの私の最大の問題を修正しましたApr 25, 2025 am 01:10 AMWindows11タスクバーの新しい「エンドタスク」ボタン:アプリを閉じるためのゲームチェンジャー Windowsで頑固なアプリまたは冷凍アプリを閉じることは、常に手間がかかります。 単純な「閉じる」ボタンは、バックグラウンドプロセスを完全にシャットダウンできないことがよくあります。
 使用済みのモニターを購入する必要がありますApr 25, 2025 am 01:09 AM
使用済みのモニターを購入する必要がありますApr 25, 2025 am 01:09 AMコンピューターモニターは、他の多くのPCコンポーネントよりも優れた印象的な寿命を誇っています。 ハードドライブやファンなどの可動部品を持つコンポーネントとは異なり、モニター、特にVAおよびIPSタイプは、可動部品のないシンプルなデザインを持っているため、Extendeになります。
 Windowsの設定へのアクセスを無効にする方法 Apr 24, 2025 pm 08:01 PM
Windowsの設定へのアクセスを無効にする方法 Apr 24, 2025 pm 08:01 PMWindows設定へのアクセスの制限:2つの実証済みの方法 多くのユーザーは、システムに害を及ぼす可能性のあるWindows設定へのアクセスを必要としません。これは、共有環境またはネットワークで特に重要です。
 Lenovoの最初の2025 ThinkPadsには、AMD' Zen 5とIntel' s Arrow LakeチップスがありますApr 24, 2025 am 09:17 AM
Lenovoの最初の2025 ThinkPadsには、AMD' Zen 5とIntel' s Arrow LakeチップスがありますApr 24, 2025 am 09:17 AMLenovoは、最先端のプロセッサを使用してRevampad ThinkPadラインナップを発表します Lenovoは、象徴的なThinkPadラップトップシリーズの主要な更新を発表し、P、L、X1の範囲全体に新しいモデルを導入しました。 これらのラップトップは、最新のプロセッサテクノールを誇っています
 サムスンのメガネフリーの3Dゲーミングモニターが利用可能になりましたApr 24, 2025 am 06:06 AM
サムスンのメガネフリーの3Dゲーミングモニターが利用可能になりましたApr 24, 2025 am 06:06 AMSamsungの新しいOdyssey Gaming Monitorsは、印象的な仕様とともに、没入型の3Dゲーム体験を提供しています。 3D機能は、特定のゲームに限定されません。 SamsungのAIは互換性のある2Dビデオを3Dに変換し、古いcontenに新しい命を吹き込むことができます
 新しいPCで古いモニターを使用する方法Apr 24, 2025 am 03:02 AM
新しいPCで古いモニターを使用する方法Apr 24, 2025 am 03:02 AM古いモニターを最新のPCに接続する:ガイド 時代遅れのモニターは、多くの場合、最新のPCとの接続の課題を提示します。このガイドでは、VGAおよびDVIモニターを新しいコンピューターに接続する方法について説明します。 モニターのポートを識別します 古いモニタータイプ
 Hyperx Alloy Rise 75キーボードは初めて50%オフですApr 23, 2025 pm 09:01 PM
Hyperx Alloy Rise 75キーボードは初めて50%オフですApr 23, 2025 pm 09:01 PMHyperx Alloy Rise 75ワイヤレスメカニカルキーボードレビュー:高コストパフォーマンスの選択 Hyperx Alloy Rise 75ワイヤレスメカニカルキーボードは、RGBバックライトからキー入力まで、その広範なカスタマイズオプションのおかげで、9/10のハイスコアを獲得します。直線的な赤いシャフト、洗濯機衝撃吸収設計設計、3つの接続モードが装備されており、カジュアルで競争力のあるゲーマーのニーズに完全に対応しています。 Amazonは現在販売されており、Hyperx Alloy Rise 75の価格は84.99ドルで、記録的な低価格です!通常、169.99ドルで販売されているこのハイエンドのメカニカルキーボードは、50%オフで利用できるようになり、エントリレベルのキーボードに近づきますが、一流の機能があります。 コンパクト75%レイアウトは、あらゆる種類のテーブルに適しています


ホットAIツール

Undresser.AI Undress
リアルなヌード写真を作成する AI 搭載アプリ

AI Clothes Remover
写真から衣服を削除するオンライン AI ツール。

Undress AI Tool
脱衣画像を無料で

Clothoff.io
AI衣類リムーバー

Video Face Swap
完全無料の AI 顔交換ツールを使用して、あらゆるビデオの顔を簡単に交換できます。

人気の記事

ホットツール

PhpStorm Mac バージョン
最新(2018.2.1)のプロフェッショナル向けPHP統合開発ツール

メモ帳++7.3.1
使いやすく無料のコードエディター

SublimeText3 Linux 新バージョン
SublimeText3 Linux 最新バージョン

mPDF
mPDF は、UTF-8 でエンコードされた HTML から PDF ファイルを生成できる PHP ライブラリです。オリジナルの作者である Ian Back は、Web サイトから「オンザフライ」で PDF ファイルを出力し、さまざまな言語を処理するために mPDF を作成しました。 HTML2FPDF などのオリジナルのスクリプトよりも遅く、Unicode フォントを使用すると生成されるファイルが大きくなりますが、CSS スタイルなどをサポートし、多くの機能強化が施されています。 RTL (アラビア語とヘブライ語) や CJK (中国語、日本語、韓国語) を含むほぼすべての言語をサポートします。ネストされたブロックレベル要素 (P、DIV など) をサポートします。

SAP NetWeaver Server Adapter for Eclipse
Eclipse を SAP NetWeaver アプリケーション サーバーと統合します。

ホットトピック
 7696
7696 15
15 1640
1640 14
14 1393
1393 52
52 1287
1287 25
25 1229
1229 29
29



