Apple は macOS Sequoia で、Mac と iPhone の間のギャップを埋める新しい継続性機能である iPhone ミラーリングを導入しました。これにより、Mac の画面から直接 iPhone を表示および制御できるようになり、2 つのデバイス間のシームレスな統合が実現します。

iPhone ミラーリングは可能性の世界を開きますマルチタスクと生産性のために。 Mac のキーボードから手を離さずに、iPhone の通知に応答したり、テキスト メッセージを送信したり、iOS アプリを操作したりできることを想像してみてください。
Mac から iPhone を制御している間、iPhone はポケットやバッグの中にしまっておくことができるため、誰も iPhone にアクセスしたり、iPhone で何をしているのかを見たりすることができません。 Bluetooth 接続するには、iPhone を Mac に十分近づける必要があることに注意してください。
iPhone ミラーリングをオンにすると、iPhone の着信通知が通知センターの Mac 通知のすぐ横に表示されます。 Mac のディスプレイの右上隅。 iPhone の通知は小さな iPhone アイコンで示されますが、それ以外はネイティブの Mac 通知と同じように見えます。通知をクリックして iPhone 上でアプリを開いて、Mac から直接操作することもできます。
この機能は、長いメールの作成やドキュメントの編集など、長時間の入力が必要なタスクに特に役立ちます。 iPhoneで。次のセクションを参照して、デバイスが iPhone ミラーリングをサポートしていることを確認し、機能の設定方法を学習してください。
iPhone ミラーリングの要件
iPhone ミラーリングを使用するには、Mac が必要です。 macOS Sequoia を実行し、Apple シリコン チップ (M1 以降) または T2 セキュリティ チップを搭載しているもの。 T2 セキュリティ チップを搭載した Mac は Intel ベースであり、次のマシンが含まれます:
- 2018 以降 MacBook Pro
- 2020 iMac
- iMac Pro
- 2018 Mac mini
- 2019 Mac Pro
これらの Mac には Apple シリコン チップが搭載されています:
- 2020 以降 Mac mini
- 2020 MacBook Air
- 2021 以降 iMac
- 2021 以降 MacBook Pro (14 および 16 インチ)
- 2020 13 インチ MacBook Pro
- 2022以降 Mac Studio
- 2023 Mac Pro
iOS 18 を実行するすべての iPhone が iPhone ミラーリングで動作します。
- すべての iPhone 16 モデル
- すべての iPhone 15 モデル
- すべての iPhone 14 モデル
- すべての iPhone 13 モデル
- すべての iPhone 12 モデル
- すべての iPhone 11 モデル
- iPhone XS および XS Max
- iPhone XR
- iPhone SE (第 2 世代および第 3 世代)
iPhone と Mac は同じ Apple にサインインする必要がありますiPhone ミラーリング機能を動作させるには、ID および 2 要素認証を有効にする必要があります。また、Bluetooth と Wi-Fi が有効になっていること、および 2 つのデバイスが互いに近くにあることも確認する必要があります。
iPhone ミラーリングを開始する
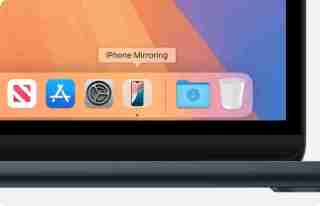
- Mac の Dock から、iPhone ミラーリング アプリをクリックします。
- ポップアップ情報画面で [続行] をクリックします。
- Mac は、iPhone のロックを解除し、iPhone を使用して iPhone のパスコードを入力するよう求めます。
- 「開始」をクリックします。
- プロンプトで、「iPhone」の受信通知が Mac の通知と一緒に表示されるようにします。通知センター。
- iPhone にアクセスするために Mac へのログインが必要かどうかを Mac が尋ねた場合は、「毎回確認する」または「自動的に認証する」を選択します。これは、後で iPhone ミラーリング ➝ 設定... で変更できます。アプリを開いているときにメニュー バーからアクセスできます。

iPhone はiPhone ミラーリング セッションの進行中はロックする必要があるため、Mac にミラーリングされている間は iPhone を使用できません。 iPhone がロックされていないときに Mac から iPhone ミラーリングを開始しようとすると、iPhone が使用中であるという警告が表示されます。

Mac のキーボードとトラックパッドまたはマウスを使用して iPhone で操作します。ホーム画面では、クリックしてドラッグしてスクロールし、シングルクリックしてタップし、コマンド H などのキーボード ショートカットを使用します。ミラーリング ウィンドウを調整するには、iPhone 画面の上にカーソルを置きます。これにより、ホーム画面とアプリ スイッチャーにアクセスするためのコントロールが表示されます。 Command キーと /- キーを使用してミラーリング ウィンドウのサイズを変更することもできます。

iPhone をデスクトップにミラーリングしていて、認証が必要なアプリを開こうとする場合、iPhone を手に取ったり、アクセスできないアプリに身を委ねたりする必要はありません。Mac で Touch ID を使用するだけで済みます。 .

最後に、複数の iPhone を所有している場合は、システム設定 ➝ デスクトップとドックの「ウィジェット」の下に、どれを選択するかを選択できるオプションがあります。 iPhone をデスクトップにミラーリングします。
iPhone ミラーリングの制限
Mac が現在 AirPlay を使用して音楽やビデオを別のデバイスにストリーミングしている場合、またはサイドカーが使用されている場合、iPhone ミラーリングは機能しません。 iPadでアクティベートされます。さらに、継続カメラを有効にすることはできないため、iPhone を Mac のウェブカメラとして使用している場合、iPhone ミラーリングは同時に利用できません。
から映画やテレビ番組を見ようとすると、 Hulu や Netflix などの特定のアプリでは、DRM 制限が原因で、iPhone ミラーリング アプリで空白の黒い画面が表示される場合があります。また、iPhone ミラーリングの使用中はコントロール センターや通知センターにアクセスできなくなり、ロック画面も管理できなくなります。
近日公開予定

10 月下旬にリリースされる予定の Apple の次期 macOS Sequoia 15.1 アップデートで、Apple は iPhone ミラーリングのファイル転送を有効にします。つまり、Mac から Mac にファイル、写真、ビデオを転送できるようになります。ドラッグ アンド ドロップ ジェスチャを使用して、iPhone を操作したり、その逆も同様です。
以上がmacOS Sequoia で iPhone ミラーリングを使用する方法の詳細内容です。詳細については、PHP 中国語 Web サイトの他の関連記事を参照してください。
 iPhoneのSafariの複数のタブをブックマークしますMay 01, 2025 am 01:02 AM
iPhoneのSafariの複数のタブをブックマークしますMay 01, 2025 am 01:02 AMiPhoneのSafariでは、開いているタブの数がすぐに手に負えなくなることは珍しいことではありません。タブを失うことなく一時的に物事をきれいにする方法は次のとおりです。すべての開いたタブに使用しない場合は、単に選択してから押すことができます。
 音声メモのトラックを重ねてサウンドでクリエイティブになるApr 29, 2025 am 03:01 AM
音声メモのトラックを重ねてサウンドでクリエイティブになるApr 29, 2025 am 03:01 AMiPhone 16 ProおよびiPhone 16 Pro Maxでは、Voice Memosアプリには、ヘッドフォンを必要とせずに、既存のメモを介して、ボーカル、ナレーション、追加の楽器などの2番目のオーディオレイヤーを記録できる録音機能が含まれています。読み続けてください
 あなたが意味する正確なテキストにジャンプするWebリンクを送信するApr 25, 2025 pm 09:01 PM
あなたが意味する正確なテキストにジャンプするWebリンクを送信するApr 25, 2025 pm 09:01 PMWebページのリンクを誰かと共有しているときに、記事全体を読んでもらうのではなく、特定の文章や文に注意を向けてポイントを作成したい場合があります。
 2025 Apple Watchシリーズ11で噂されていますApr 25, 2025 am 09:59 AM
2025 Apple Watchシリーズ11で噂されていますApr 25, 2025 am 09:59 AM今日のApple Watchの10周年を祝うとき、私たちは、この秋に来るデバイスの次世代バージョンのAppleが用意しているものを見てみようと思いました。 Apple Watchシリーズ11はそうなるようには聞こえません
 2025年のXboxシリーズXに最適なモニターApr 25, 2025 am 09:16 AM
2025年のXboxシリーズXに最適なモニターApr 25, 2025 am 09:16 AMXboxシリーズXの最高のモニターの1つでXboxエクスペリエンスをレベルアップします。専用のゲームモニターは、最高のゲームテレビの1つにふさわしい代替品になり、燃えるような高速リフレッシュレートやSなどの鮮明な写真やハイエンドの機能を提供します。
 2025年のPS5に最適なSSD:テストおよびランク付けされたトップストレージ拡張オプションApr 25, 2025 am 09:08 AM
2025年のPS5に最適なSSD:テストおよびランク付けされたトップストレージ拡張オプションApr 25, 2025 am 09:08 AMPS5に最適なSSDは、多くのPS5ゲームを所有している場合に必須です。プラットフォーム上で最も人気のあるタイトルの多くは、100GB以上のストレージスペースを必要としており、一部はさらに高くなっています。私の個人的なPS5では、300GB以上がCAに取り上げられています
 eBayで任天堂のスイッチ2の買い物? &ndashに印刷されている論文の価値がない取引に注意してください。そして、それがポイントですApr 25, 2025 am 09:02 AM
eBayで任天堂のスイッチ2の買い物? &ndashに印刷されている論文の価値がない取引に注意してください。そして、それがポイントですApr 25, 2025 am 09:02 AMNintendo Switch 2 2予約注文は米国でキックオフしました2スイッチ2予約注文を約束するいくつかのeBayリストを見つけましたが、それらはコンソールの測定値ではなく、スイッチ2NINTENDOスイッチの写真を取得します。
 フォールアウトを忘れてください、この黙示録的なシューティングゲームは今、その15周年を祝うために無料ですApr 24, 2025 am 10:47 AM
フォールアウトを忘れてください、この黙示録的なシューティングゲームは今、その15周年を祝うために無料ですApr 24, 2025 am 10:47 AM最新のPlayStation Storeセールは本日始まり、「Big Games、Big Dales」というタイトリングされた最高のPS5ゲームのいくつかに逃れない割引をたくさんもたらします。


ホットAIツール

Undresser.AI Undress
リアルなヌード写真を作成する AI 搭載アプリ

AI Clothes Remover
写真から衣服を削除するオンライン AI ツール。

Undress AI Tool
脱衣画像を無料で

Clothoff.io
AI衣類リムーバー

Video Face Swap
完全無料の AI 顔交換ツールを使用して、あらゆるビデオの顔を簡単に交換できます。

人気の記事

ホットツール

MinGW - Minimalist GNU for Windows
このプロジェクトは osdn.net/projects/mingw に移行中です。引き続きそこでフォローしていただけます。 MinGW: GNU Compiler Collection (GCC) のネイティブ Windows ポートであり、ネイティブ Windows アプリケーションを構築するための自由に配布可能なインポート ライブラリとヘッダー ファイルであり、C99 機能をサポートする MSVC ランタイムの拡張機能が含まれています。すべての MinGW ソフトウェアは 64 ビット Windows プラットフォームで実行できます。

SAP NetWeaver Server Adapter for Eclipse
Eclipse を SAP NetWeaver アプリケーション サーバーと統合します。

SublimeText3 中国語版
中国語版、とても使いやすい

メモ帳++7.3.1
使いやすく無料のコードエディター

Dreamweaver Mac版
ビジュアル Web 開発ツール

ホットトピック
 7866
7866 15
15 1649
1649 14
14 1407
1407 52
52 1301
1301 25
25 1243
1243 29
29




