iPhone 16 のラインナップで、Apple はアクション ボタンを 4 つのデバイスすべてに導入し、昨年の Pro のみの制限から拡張しました。同時に、主要な便利機能の 1 つであったアクション ボタンでカメラを起動する必要がなくなる、新しいカメラ コントロール ボタンが追加されました。同時に、アクション ボタンに設定できる新しいコントロール センター オプションがあり、できることが拡張されました。

このガイドでは、できることについて説明します。 iPhone 16 および iOS 18 でアクション ボタンを使用すると、何か新しい用途を見つけるのに役立つかもしれません。
基本機能
アクション ボタンは以来存在しています。昨年、Apple はそれに割り当てることができるいくつかの基本機能を用意しました。
- サイレント モード - これはサイレント モードのオンとオフを切り替えます。以前の機能を 1 対 1 で置き換えるものです。ミュートスイッチ。これは、頻繁にサウンドをオンにし、オフにするオプションがある場合に便利ですが、常に沈黙している人にはあまり機能的ではありません。
- フォーカス - アクションを設定できます。設定したフォーカス モードを切り替えるボタン。これは、1 日を通してオンとオフを切り替えたい「おやすみモード」タイプのフォーカスを持っている場合に適したオプションです。もちろん、フォーカス モードを特定の時間にオン/オフするように設定することもできるため、他の方法で自動化することもできます。
- カメラ - iPhone 16 のカメラ コントロール ボタンがある場合は、カメラコントロールボタンで背面カメラを開きながらセルフィーカメラを開くなどの操作を実行する場合を除き、カメラを開くようにアクションボタンを設定する必要はありません。ただし、一度開いたカメラ コントロール ボタンまたはカメラ アプリからカメラ モードを切り替えるのは簡単です。
- フラッシュライト - 暗闇の中でフラッシュライト機能を定期的に使用する場合、フラッシュライトはより便利なアクション ボタン設定の 1 つになる可能性があります。 。 iOS 18 より前は、フラッシュライトは必須のロック画面ボタンでしたが、現在はそうではありません。ロック画面に他の機能を設定できるようになったので、使用頻度に応じて懐中電灯をアクション ボタンに移動すると便利です。
- ボイス メモ - アクション ボタンのボイス メモへの設定が開始されます。初めてボタンを押すと録音が開始され、2 回目に押すと停止します。 iOS 18 では、ボイスメモの文字起こしを取得できるようになり、さらに多くの機能が追加されます。授業の講義、インタビュー、会議を定期的に録音したい場合は、アクション ボタンにボイス メモを設定するのが最善の方法かもしれません。
- 音楽を認識 - これにより、基本的に Shazam が有効になり、周囲で再生されている音楽が通知されます。 Shazam を常に使用している場合を除き、これはおそらくコントロール センターから有効にする方が良いでしょう。
- 翻訳 - 翻訳を設定してアクション ボタンを押すと、自動的に話の内容を聞いて提供します。翻訳。翻訳アプリで言語を選択する必要がありますが、その後、完全なアプリは開きません。簡単にアクセスできるインターフェイスで、翻訳を取得したり、その翻訳を読み上げたりすることもできます。言語にはいくつかの制限がありますが、利用可能な言語のいずれかが話されている国に旅行する場合、これはアクション ボタンを活用する非常に便利な方法です。
- 拡大鏡 - 拡大鏡が開きます。カメラ アプリを使用すると、小さなテキストを拡大できるようにズーム レベルを設定できます。見やすくするために明るさとコントラストを変更したり、暗い場合はフラッシュをオンにしたりできます。視力に問題があり、テキストが小さすぎる場合は、拡大鏡が役立つ可能性があり、おそらくアクション ボタンに割り当てるのに十分な頻度で拡大鏡が必要になるでしょう。
- アクセシビリティ - 設定できます。任意のアクセシビリティ機能へのアクション ボタン。オプションのリストは長くありますが、クイック アクセスの切り替えで使用すると便利なものには、ズーム、VoiceOver、音声コントロール、Apple Watch ミラーリング、バックグラウンド サウンド、会話ブースト、ライブ スピーチ、ガイド付きアクセスなどがあります。
- アクションなし - アクション ボタンを使用したくないですか? [アクションなし] に設定すると、押しても何も実行されません。
ショートカット
「ショートカット」設定を使用して、アクション ボタンでアクティブになるショートカットを設定できます。 , そうすることでこの機能を最大限に活用する人もいます。いくつかの異なるアプリや機能を呼び出すショートカットを作成できます。
たとえば、「スーパー アクション ボタン」ショートカットでは、スクリーンショットを撮る、懐中電灯をオンにするなどのオプションを選択できるメニューが開きます。 、リマインダーの作成、ボイスメモの開始、Apple マップの起動、カレンダーイベントの作成、ドキュメントのスキャンなど。
Anda boleh menemui sekumpulan ini dalam talian di Reddit atau forum MacRumors, atau anda boleh mencipta sendiri dengan fungsi yang ingin anda akses dengan cepat.
Apl pihak ketiga yang mempunyai Pintasan yang dibuat oleh pembangun juga akan dipaparkan dalam bahagian Pintasan Butang Tindakan, jadi jika anda ingin Butang Tindakan melakukan sesuatu seperti membuka buku dalam Audible atau membuat tugasan dalam Perkara, anda akan menyediakannya dengan apl Pintasan. Berikut ialah beberapa Pintasan apl pihak pertama dan ketiga yang mungkin berguna:
- ChatGPT - Tanya ChatGPT soalan yang anda taip atau mulakan perbualan suara.
- Boleh didengar - Baca buku atau tetapkan pemasa tidur.
- Jam - Tetapkan pemasa.
- Fail - Imbas dokumen.
- Google - Mulakan carian Google atau carian suara.
- Muzik - Mainkan muzik daripada pustaka Apple Music atau stesen radio anda.
- Telefon - Panggil atau FaceTime seseorang.
- Podcast - Mainkan podcast.
- Perkara - Tambah tugasan.
- Hebat - Buat acara.
- Jauh - Aktifkan ciri Kawalan Jauh untuk Apple TV.
- Buka apl - Tetapkan Butang Tindakan untuk membuka mana-mana apl yang telah anda pasang.
Perkara yang anda ada untuk pilihan Butang Tindakan Pintasan akan bergantung pada apl yang telah anda pasang dan ciri Pintasan Siri yang telah mereka laksanakan. Ambil perhatian bahawa tetapan ini berbeza daripada kawalan Pusat Kawalan yang boleh anda tetapkan pada Butang Tindakan.
Untuk menjadikan perkara lebih mengelirukan, terdapat tindakan apl berbeza dalam apl Pintasan yang tidak tersedia dalam Tindakan Tetapan butang melainkan anda telah menyediakannya sebelum ini. Anda boleh, sebagai contoh, meminta Butang Tindakan melancarkan carian Amazon, tetapi hanya jika anda telah menyediakan Pintasan untuk fungsi itu.
Jadi, jika ada sesuatu yang anda mahu lakukan yang anda tidak lihat daripada antara muka Pintasan dalam Tetapan Butang Tindakan, pergi ke apl Pintasan, ketik pada butang " " dan pergi melalui pilihan aplikasi yang berbeza di sana. Jika anda menjumpai ciri apl yang ingin anda gunakan, seperti mengaktifkan pemandangan pencahayaan Hue, tetapkannya sebagai Pintasan dan kemudian anda boleh menetapkannya pada Butang Tindakan.
Bersama-sama dengan mudah ini pilihan apl yang anda sudah ada, anda boleh memuat turun sebarang Pintasan daripada Galeri Pintasan atau internet dan menambahkannya pada Butang Tindakan.
Kawalan
Jadi dalam iOS 18, Apple membuka Pusat Kawalan kepada pembangun apl pihak ketiga, dan juga menambah lebih banyak pilihan Pusat Kawalan pihak pertama. Beberapa ciri Pusat Kawalan baharu tersebut boleh ditetapkan kepada Butang Tindakan dan anda akan menemuinya di bawah bahagian Kawalan apabila anda membuat keputusan tentang fungsi untuk Butang Tindakan anda.

Terdapat beberapa kawalan Pusat Kawalan yang tidak tersedia. Tiada pilihan untuk menghidupkan Mod Kuasa Rendah dengan pilihan Pusat Kawalan untuk Butang Tindakan. Anda boleh menetapkan Butang Tindakan untuk mengaktifkan Mod Kuasa Rendah, tetapi anda perlu melakukannya dengan Pintasan.
Anda juga boleh melakukan perkara seperti mematikan Kesambungan Selular, tetapi bukan Wi-Fi, walaupun kedua-duanya adalah Pusat Kawalan bertukar-tukar.
Perbezaan antara Pintasan dan Kawalan agak mengelirukan, terutamanya dengan sekatan sewenang-wenangnya seperti itu. Beberapa togol Pusat Kawalan yang tersedia:
- Aktifkan Mod Gelap
- Buka antara muka Pemasa
- Imbas Kod
- Buka apl seperti Instagram atau Halida pada kamera
- Togol pada mod Pesawat
- Matikan data selular
- Buka apl Laman Utama
- Mulakan Nota Pantas
Kawalan pihak ketiga juga ada, dan kebanyakannya mencerminkan perkara yang boleh anda lakukan dengan Pintasan mereka. Tetapi sesetengah apl mungkin mempunyai kawalan Pusat Kawalan dan bukan Pintasan, atau mungkin terdapat perbezaan antara perkara yang tersedia. Pintasan biasanya mempunyai lebih banyak pilihan yang tersedia.
Kawalan Skrin Kunci
Perlu diingat bahawa anda juga boleh menetapkan kawalan Pusat Kawalan yang berbeza kepada Skrin Kunci sekarang memandangkan pilihan Kamera dan Lampu Suluh boleh ditukar. Mungkin lebih masuk akal untuk menetapkan tindakan Pusat Kawalan pada Skrin Kunci supaya anda boleh mengosongkan Butang Tindakan untuk perkara lain.

Kongsi Persediaan Butang Tindakan Anda
Untuk apa anda menggunakan Butang Tindakan? Beritahu kami dalam ulasan di bawah jika anda telah menghasilkan sesuatu yang bijak.
以上がiPhone 16のアクションボタンの最適な使い方の詳細内容です。詳細については、PHP 中国語 Web サイトの他の関連記事を参照してください。
 Macのボリュームと輝度をより正確に調整する方法Apr 11, 2025 pm 09:01 PM
Macのボリュームと輝度をより正確に調整する方法Apr 11, 2025 pm 09:01 PMファンクションキーの一番上の行を持つMacには、Appleには段階的な増分で調整を行うために使用できるボリュームと輝度コントロールが含まれています。ただし、これらの設定に対してより細かい調整を行いたい場合があります
 2025年にプレイするのに最適なJRPGApr 11, 2025 am 11:39 AM
2025年にプレイするのに最適なJRPGApr 11, 2025 am 11:39 AM2025年の最高のJRPG(日本のロールプレイングゲーム)は、劇場ストーリーテリングと活気に満ちたアンサンブルキャストを使用して、コントローラーを下に置いた後もずっと私たちと一緒にいる強力な体験を織ります。
 最高のホラーゲーム:2025年にプレイする最も恐ろしいタイトルApr 11, 2025 am 11:09 AM
最高のホラーゲーム:2025年にプレイする最も恐ろしいタイトルApr 11, 2025 am 11:09 AM2025年の最高のホラーゲームは、プレイするのに最も心地よいものではないかもしれませんが、アドレナリンを急ぐことが保証されています。最近、ホラーゲームのジャンルに素晴らしい追加がありました。アラン・ウェイク2、バイオハザード4レマック
 2025年のベストアサシン’のクリードゲーム:すべてのシリーズエントリがランク付けされていますApr 11, 2025 am 10:42 AM
2025年のベストアサシン’のクリードゲーム:すべてのシリーズエントリがランク付けされていますApr 11, 2025 am 10:42 AM最高の暗殺者のクリードゲームは、2025年にまだ維持され、歴史的な陰謀とステルスに焦点を当てたアクションの山を組み合わせています。そして、このシリーズは長年にわたって多くの変化を経験してきましたが、それはまだ周りの最大の名前の1つであり、たくさんあります
 最高のクロスプレイゲーム2025:クロスプラットフォームの友達とのトップタイトルApr 11, 2025 am 09:41 AM
最高のクロスプレイゲーム2025:クロスプラットフォームの友達とのトップタイトルApr 11, 2025 am 09:41 AM2025年の最高のクロスプレイゲームは、どこでプレイしているかに関係なく、すべての友人と簡単にプレイできます。彼らはまた、最初からやり直さずに別のプラットフォームであなたのゲームを拾うのに役立ち、彼らは一緒に遊ぶことを示しています
 Nintendo Switch 2 Pro Controller&ndashを事前注文する場所は次のとおりです。英国のファンはパッドを買うことができますが、米国のゲーマーは待たなければなりませんApr 11, 2025 am 09:02 AM
Nintendo Switch 2 Pro Controller&ndashを事前注文する場所は次のとおりです。英国のファンはパッドを買うことができますが、米国のゲーマーは待たなければなりませんApr 11, 2025 am 09:02 AM最近いくつかの地域でライブになったより広い任天堂スイッチ2プリオーダーと並んで、在庫が利用可能なファンは、新しい任天堂スイッチ2プロコントローラーを事前注文することもできます。
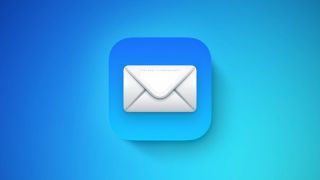 iPhoneで長い電子メールスレッドをミュートする方法Apr 10, 2025 pm 09:01 PM
iPhoneで長い電子メールスレッドをミュートする方法Apr 10, 2025 pm 09:01 PMAppleのMessagesアプリで忙しいグループチャットに参加すると、通知は速くなり、同じチャットスレッドで他の人ほど積極的に参加していないとすぐに面倒になります。そのため、Appleには沈黙するミュートオプションが含まれています
 MacOS:Finderでクイックアクションを使用する方法Apr 10, 2025 pm 12:33 PM
MacOS:Finderでクイックアクションを使用する方法Apr 10, 2025 pm 12:33 PMMacos Mojaveが2018年に導入されたとき、AppleはFinderにクイックアクションを追加し、それらに関連付けられたアプリを開くことなくファイルの迅速な編集を簡単に実行できるようにしました。 Macos Venturaとその後、Appleはあなたができることを拡大しましたd


ホットAIツール

Undresser.AI Undress
リアルなヌード写真を作成する AI 搭載アプリ

AI Clothes Remover
写真から衣服を削除するオンライン AI ツール。

Undress AI Tool
脱衣画像を無料で

Clothoff.io
AI衣類リムーバー

AI Hentai Generator
AIヘンタイを無料で生成します。

人気の記事

ホットツール

SAP NetWeaver Server Adapter for Eclipse
Eclipse を SAP NetWeaver アプリケーション サーバーと統合します。

MinGW - Minimalist GNU for Windows
このプロジェクトは osdn.net/projects/mingw に移行中です。引き続きそこでフォローしていただけます。 MinGW: GNU Compiler Collection (GCC) のネイティブ Windows ポートであり、ネイティブ Windows アプリケーションを構築するための自由に配布可能なインポート ライブラリとヘッダー ファイルであり、C99 機能をサポートする MSVC ランタイムの拡張機能が含まれています。すべての MinGW ソフトウェアは 64 ビット Windows プラットフォームで実行できます。

SublimeText3 Mac版
神レベルのコード編集ソフト(SublimeText3)

VSCode Windows 64 ビットのダウンロード
Microsoft によって発売された無料で強力な IDE エディター

SublimeText3 英語版
推奨: Win バージョン、コードプロンプトをサポート!







