Apple on September 16 released macOS Sequoia, the latest version of the company's Mac operating system. macOS Sequoia introduces interactive iPhone Mirroring, easier window tiling, a new Passwords app, and updated capabilities across the platform.

In this article, we've selected 50 new features and lesser-known changes that are worth checking out if you're upgrading. What do you think of macOS Sequoia so far? Let us know in the comments.
1. Distraction Control

If you are tired of pop-ups and banners interrupting your web browsing experience, it's worth getting to know Distraction Control, a new Safari feature that helps you focus on the content that matters by minimizing intrusive elements on webpages. While it's not designed as an ad blocker, Distraction Control can significantly improve your reading experience by hiding static distractions.

To nix a distracting item on a webpage, click the Page menu icon in the address bar and select Hide Distracting Items. Then simply hover your pointer over the item in question, whereupon it will be auto-selected for removal. With another click, the distraction will disintegrate before your eyes. When you're finished, click Done in the address bar. If you're on a webpage where you've hidden items, a crossed out eye icon will appear in the address bar, indicating that you can make them visible again by revisiting the Page menu and selecting Show Hidden Items.
2. Window Tiling

With macOS Sequoia, Apple has introduced a new window tiling management feature that aims to make it easy to arrange open windows into a layout that works best for you. When you drag a window to the edge of the screen, macOS Sequoia suggests a tiled position by displaying a frame, and you release the window to drop it right into place. This way, you can quickly arrange two app windows side by side, or place four windows in corners to keep several apps in view at once. When a window has been dragged to tile on one side or the other, dragging it back immediately resizes it to its original width and height.

macOS 15 also adds new tiling options to the green traffic light in the top corner of windows. Hover your pointer over the green button, and a menu appears with options to move and resize or fill and arrange all open windows.
3. Adjust AirPods Adaptive Audio
Apple's second-generation AirPods Pro have an Adaptive Audio feature that includes Adaptive Noise Control, Personalized Volume, and Conversation Awareness, which are all features that adjust sound and Active Noise Cancellation in response to the environment around you.

Previously, Adaptive Audio was an all or nothing setting, but that's changed in macOS Sequoia. Apple has added a "Customize Adaptive Audio" menu that lets you adjust the setting to allow for more or less noise.
4. AirPods Pro Head Gestures
With the new head gesture features, users can control Siri on the AirPods Pro with a shake or a nod of the head. If you get a phone call, for example, you can shake your head no if you don't want to answer it, or nod to accept the call. Siri interactions can be used for responding to incoming messages, calls, and notifications.

In Sequoia, Apple has added a section to the AirPods Pro menu in System Settings, enabling you to turn the gestures on and off.
5. Game Porting Toolkit 2

Apple's Game Porting Toolkit 2 allows developers to run unmodified Windows executables on Apple silicon Macs using the evaluation environment for Windows PC games, but end users can use it to run games too. The latest version supports an even larger set of game technologies, improved graphics and compute compatibility, ray tracing, the AVX2 instruction set, and increased performance.
6. New Dynamic Wallpapers

Sequoia features several new wallpapers, including dynamic versions. The wallpapers feature the sequoia trees that macOS Sequoia is named for. The imagery likely comes from Sequoia National Park, located in the southern Sierra Nevada mountains of California. There are three separate versions of the wallpaper for different times of day: Sequoia Sunrise, Sequoia Morning, and Sequoia Night.

Each wallpaper is animated and will shift slightly at the Lock Screen when you unlock your Mac, plus there is an option to set it as a screen saver. There's also a fun new Macintosh dynamic wallpaper and screensaver combination that highlights classic Mac icons.
7. New Chess Graphics

Apple has significantly updated the built-in Chess app in macOS Sequoia, marking its first major overhaul since macOS 10.3 in 2003. While not typically frequently used, the Chess app has received a substantial visual upgrade. It now boasts improved textures, lighting effects, and rendering for both the board and pieces. Users can also enjoy new aesthetic options with wood, metal, and marble skins for the game elements. Despite these enhancements, Apple has ensured backwards compatibility allowing users to access and continue their previously saved games in the new version.
8. Safari Video Viewer

When watching a video in Safari, click the menu icon in the left-hand side of the address bar and select the new Video Viewer option. This makes the playing video expand within the Safari window into a kind of theater mode that blurs everything out behind it, bringing the content front and center.

It also includes a native playback controls interface that replaces YouTube's – or the UI of whatever video you are playing. Options include AirPlay, volume, Picture in Picture, and playback speed.
9. Move & Resize Windows Controls

Accessed from the menu bar, a new "Move & Resize" option in the Window menu allows you to easily manage and arrange windows on your screen by offering various tiling and resizing options. You can move a window to the top, bottom, left, or right half of the screen, or position it into one of the four corners if you prefer a quarter-screen layout.
macOS also provides more flexible arrangements, such as splitting the screen horizontally or vertically, where you can tile windows side by side or one above the other. For even more control, there's a feature to quickly return a window to its previous size and position, making it easy to undo any changes.
10. Set Scenes in Freeform

In the Freeform app, Apple has introduced "scenes" to make it easier to navigate and present Freeform boards. Scenes are saved views of specific sections of your board, offering a versatile way to organize and present your work. By creating scenes, you can divide your board into distinct, labeled sections, making it easier to navigate through complex content.
To create a scene, open a board with content, then zoom and scroll until you frame the part of your board you want on the screen for your first scene. Then click the three bullets icon and click Add Scene. Simply repeat these steps until you capture all the scenes you want.
11.メモ内のセクションを折りたたむ

メモ アプリで、複数の見出しを持つ長いメモがある場合、それらの見出しを下に折りたたんで、よりコンパクトなメモを作成できるようになりました。

見出し、小見出し、タイトルを含むセクション ヘッダーはすべて折りたたむことができます。見出しをクリックし、下矢印をクリックして折りたたむだけです。もう一度矢印をクリックして開きます。
12.新しいパスワード アプリ

Apple は、macOS Sequoia に専用のパスワード アプリを追加しました。これにより、iCloud キーチェーンに保存されているログインとパスワードにアクセスできます。これは基本的に Safari の設定にあった [パスワード] セクションですが、保存されたログイン情報を簡単に見つけられる専用のアプリにあります。
このアプリは、ウィンドウの右上に検索バーを備えたシンプルなレイアウトになっており、探している情報を探すことができます。すでに「iCloud」キーチェーン機能を使用している場合は、Touch ID または Mac パスワードで認証するとすぐに、保存されているすべてのログインとパスワードを使用できるようになります。パスワードとログイン ([すべて] の下)、パスキー、2 要素認証コード、Wi-Fi パスワード、セキュリティ警告、削除されたログインについては別のセクションがあります。
いずれかをクリックすると、セクションをクリックしてそこにリストされている内容を確認し、個々のエントリを選択するとログインとパスワードが表示されます。各エントリには、サイトまたはアプリの名前、ユーザー名、ログイン、確認コード、ログインが使用される Web サイト、およびメモのフィールドがあります。特定のエントリのパスワードを変更するオプションもあります。
13. iPhone ミラーリング

Apple は、Mac に導入される主要なアップデートの 1 つである iPhone ミラーリングのサポートを追加しました。 「iPhone」ミラーリングは、Mac から「iPhone」を制御できる継続機能です。 Mac と iPhone で同じ Apple アカウントにサインインしている場合、iPhone がロックされている場合でも、iPhone ミラーリングを使用して iPhone と対話できます。アプリを開いて使用したり、通知に対処したり、メッセージを送信したりできます。

Mac のキーボード、トラックパッド、マウスを iPhone で使用できます。これは、「iPhone」で長いメールやその他の文書を入力するのに便利で、デバイスを取り出して確認することなく、「iPhone」の通知を常に把握できる簡単な方法を提供します。 iPhone ミラーリングを使用しているときに Mac 上の通知をクリックすると、iPhone 上のアプリが直接開くことになっています。
将来のアップデートでは、iPhone ミラーリングによりファイル、写真、ビデオをiPhone と Mac の間でドラッグ アンド ドロップすることも、その逆も同様です。
14.画面録画の権限

画面を録画または共有できるアプリを使用している場合、新しい権限ポップアップが表示され、1 か月間アクセスを許可できます。 macOS のセキュリティ対策を改善するための Apple の取り組みの一環として、同じアプリに対して同じポップアップが毎月表示されます。
15. iPhone の通知

システム設定 ➝ 通知に、いくつかのオプションを提供する「iPhone からの通知を許可する」メニューがあります。これらには、iPhone からの通知のサウンドを有効または無効にする、ミラーリングする特定のアプリの通知を選択する、機能全体をオンまたはオフにするオプションが含まれます。
16.メニューバーにパスワードを表示

新しいパスワード アプリへのアクセスをさらに便利にしたい場合は、[パスワード] ➝ [設定...] に移動し、[メニュー バーにパスワードを表示] の横のボックスにチェックを入れます。次に、ログイン資格情報を持っている Safari の Web サイトにアクセスしたときに、メニュー バーの鍵アイコンをクリックすると、ドロップダウン メニューが表示され、探しているログイン詳細が自動的に検出され、選択できるようになります。 。これは、iCloud パスワード ブラウザ拡張機能がインストールされている他のブラウザでも機能します。
17.メモ内のテキストを強調表示

メモ アプリで入力されたテキストの色がサポートされるようになり、強調表示が可能になりました。 Apple は、ピンク、パープル、オレンジ、ミント、ブルーを含む 5 色を追加し、これらの色は書式設定インターフェイスを通じて追加できます。単語または語句が選択されているときに、Aa ボタンをクリックするだけで色のオプションが表示されます。
18.ミラーリングする iPhone を変更する

複数の iPhone を所有している場合は、システム設定 ➝ デスクトップとドックの「ウィジェット」の下に新しいデスクトップにミラーリングする iPhone を選択できる iPhone オプション。
19. Safari ハイライト

Safari でブラウジングしているとき、ブラウザ バーのツール アイコンの上にある紫色の輝きを探してください。これは、ハイライトが利用可能であることを示します。ハイライトは、Safari 内の一種のスマート アシスタントと考えてください。長い Web コンテンツを手動で検索する必要がなくなり、時間と労力を節約できます。
輝きをクリックして、ハイライト ウィンドウを開きます。これにより、お店の住所の詳細や営業時間を表示したり、道順にすばやくアクセスしたりできます。人物に関するページを閲覧すると、簡単な伝記情報が表示されたり、エンターテイメント コンテンツの場合は、曲を再生したり、映画やテレビ番組のレビューを要約したりするための直接リンクが提供されることがあります。
20.タイル ウィンドウから余白を削除する

タイル ウィンドウ間のスペースが好きではなく、デスクトップが余白からはみ出すのが気に入らない場合は、次の方法があります。システム設定 ➝ デスクトップとドックの新しいオプションで、それらを削除できます。 「Windows」セクションで、「Tiled window have margins」というトグルを探します。
21.数学ノート

Apple は、Mac の電卓アプリに強力な新機能、数学ノートを追加しました。この電卓とメモの統合により、あらゆる計算ニーズに対応する多用途ツールが提供されます。これは、請求書の割り勘、グループ経費の計算、またはより複雑な数学的問題に取り組む場合に特に便利です。
Math Notes を使用すると、方程式をメモに直接入力でき、等号を追加すると自動的に解決されます。より複雑な計算のための変数の定義を含む、幅広い計算を実行できます。たとえば、夜の外出を計画している場合、メモに「ディナー = 57 ドル」「映画 = 24 ドル」と記入し、「ディナー + 映画 = 」と入力するだけで合計金額が表示されます。この機能にアクセスするには、電卓ウィンドウの左下にある電卓記号をクリックし、[数学ノート] を選択します。
数学ノートへのアクセスは、電卓アプリからだけではなく、アプリ内で直接使用することもできます。新規または既存のメモを使用するメモ アプリ。実際、数学の結果はオペレーティング システムのほぼどこからでも取得できます。たとえば、Spotlight に数式を入力すると結果が表示されます。メッセージなどのアプリでも同様です。
22.新しい AirDrop インターフェイス

Sequoia には、進行状況バーを表示する AirDrop の新しい UI が含まれており、転送が完了したら Finder にファイルを表示するオプションも提供されます。これで、Mac 上で受信したものを簡単に見つけることができるようになりました。
23. iPhone ミラーリング コントロール

When using iPhone Mirroring, if you hover your pointer just above the iPhone screen it will reveal its window and two buttons to quickly access the Home Screen and the App Switcher. There are also keyboard shortcuts to access apps, while pressing Command and the +/- keys increases and decreases the size of the mirroring window.
24. New Window Sharing Options

macOS Sequoia's Presenter Preview feature improves screen sharing by allowing you to share specific apps or windows instead of the entire screen. You can adjust what's being shared during a call, adding or removing windows as needed. There are also buttons to show all windows and change the presenter overlay size, giving you more control over the content being presented.

macOS uses a video controller at the top-right corner of the screen during video calls, which includes controls for webcam features when in use. This panel also now shows a preview of what's being shared, helping you stay aware of what others can see on your desktop during screen sharing sessions.
25. New FaceTime Backgrounds

macOS Sequoia includes a set of new backgrounds for FaceTime calls, including several that showcase features of Apple Park. There are nine backgrounds in all, featuring iconic locations around the company's circular headquarters in Cupertino, California.
Other new built-in backgrounds that can be used for FaceTime and other video calls to blur out and hide what's behind you include different color gradients, along with the ability to use photos from your photo library.
26. Private Wi-Fi Address Options

In System Settings ➝ Wi-Fi, if you click the Details button next to the currently connected network, there's a new Private Wi-Fi address option that may be familiar to users with iOS devices. A fixed private address reduces cross-network tracking by using a unique Wi-Fi address on the network. You can make it Fixed, Rotating, or turn off the option.
27. Record and Transcribe Voice Notes

Apple has made a significant enhancement to the Notes app, introducing a built-in audio recording feature that streamlines the process of capturing and transcribing voice notes. The new audio recording tool in Notes offers more than just simple voice capture. As users record, the app automatically generates a real-time transcript, making it easier to review and search through recorded content.
To record a voice note, simply click the new waveform icon in the Notes toolbar. An interface will appear on the right showing the audio recording controls, as well as a speech bubble icon that you can use to view the transcript. When you've finished your recording, it will be saved in the note along with the accompanying transcription.
28. Web App Content Blocker Support

In Sequoia, web apps now support content blockers and Safari extensions, making the webpage content they present more customizable. You can control these settings by selecting Settings in the web app's menu bar, and clicking the Extensions tab.
29. Window Title Bar Double-Click Options

In System Settings ➝ Desktop & Dock, there's a new option to change the behavior of a window when you double-click its title bar. In Sonoma, the default behavior is to zoom the window, but in Sequoia you can change "Double-click a window's title bar to" Fill, Zoom, Minimize, or Do Nothing.
30. Hover Typing

If you struggle to see what you're typing in a text field in macOS, this new feature should be very welcome. In System Settings ➝ Accessibility ➝ Hover Text, there's a new Hover Typing option that when enabled will enlarge any input field that you're typing into so that it's displayed more clearly across the center of the screen.
31. Calculator Changes
In line with iOS 18, the Calculator app for macOS has been updated, so that it now shows full expressions as you type them out. You can click on this display to undo the last thing you typed, or use the backspace button that appears when you begin pressing buttons.

By clicking the button with the calculator icon, you can now also switch between Basic, Scientific, and Programmer calculators, open your Math Notes, or switch to a plethora of conversion options using Convert. The new Convert option supports unit conversions for length, weight, currencies, and more. Here's the full list of conversions that it supports:
- Angle
- Area
- Currency
- Data
- Energy
- Force
- Fuel
- Length
- Power
- Pressure
- Speed
- Temperature
- Time
- Volume
- Weight
32. App Store Free Space Requirements

App downloads and installations from the Mac App Store will no longer require double the amount of local storage space available. Instead, the free space requirement now matches the final install size of the app, plus a small buffer.
Apple has told developers to update any messaging related to app size requirements to reflect the change, which should reduce confusion about how much free space is needed for new app installations. The new space requirement in macOS 15 should benefit users who download large games in particular.
33. RCS Messaging

Rich Communication Services (RCS) is a messaging standard Apple has adopted in macOS Sequoia and iOS 18 to bridge the gap between green and blue bubbles. With RCS Messaging (Settings ➝ Messages ➝ RCS Messaging) and Text Message Forwarding enabled on your iPhone (Settings ➝ Messages ➝ Text Message Forwarding) for your Mac, you can enjoy all the capabilities RCS brings cross-platform conversations right on your desktop.
With RCS support, you can send texts, high resolution photos and videos, links, and more through the Messages app, just as if they were iMessages. RCS also supports delivery and read receipts and typing indicators. Note that RCS support must be enabled by each carrier. You can check if your network supports it by visiting Apple's Wireless carrier support webpage.
34. New iCloud Settings Panel

Just like on iPhone with iOS 18, the iCloud section in System Settings ➝ Apple Account has been completely redesigned for macOS Sequoia. The panel is divided into neater sections showing your storage, files saved to iCloud, and any iCloud+ features you may have, making everything just a little bit easier to comprehend. You can also manage how individual apps and features on your Mac sync with iCloud by clicking the See All button.
35. Vocal Shortcuts

In System Settings ➝ Accessibility, there's an option to set up the new Vocal Shortcuts feature, which allows you to teach your Mac to recognize a custom phrase that you can say to quickly perform an action. These phrases can be used for anything from triggering Siri requests to shortcuts on your Mac.
36. Use Emoji as Messages Tapback Reactions

Apple has introduced significant updates to its Messages app in macOS Sequoia, with a particular focus on enhancing the popular Tapback feature. Tapbacks, the quick reactions users can add to messages by long-pressing on them, have received a colorful makeover and expanded functionality.

The six standard Tapback icons now feature more vibrant colors and intricate details. But perhaps the most notable change is the addition of emoji support for Tapbacks. While the classic six reactions remain, you now have the option to choose from a wide array of emoji characters, adding a new layer of personalization to your message responses.
37. Sign In With Apple Settings

In the Apple Account (formerly Apple ID) section of System Settings, there's a new section called Sign in with Apple that shows you a list of all the websites and services where you use the sign-in with Apple service. From here, you can also opt to share your sign-ins with other members of your family members and close friends via the Passwords app.
38. Home and Work Locations in Weather

In the Weather app's Settings, there's a new Home and Work option under "Locations," so if you have two different places where you live and where you work, you can have them labeled as such in the app. Home and work locations can be updated by editing your Contacts card.
If you click on the daily forecasts in the main Weather screen, you'll also see a more comprehensive consolidation of weather conditions for that day.
39. Messages Text Effects and Formatting

Among the new features in the Messages app, you can now add neat text effects to your messages to make them more expressive. The new animated text effects can be applied to your entire message, a single word, a phrase, or even an emoji or sticker. The options include Big, Small, Shake, Nod, Explode, Ripple, Bloom, and Jitter.
Using the same contextual menu, you can also now add emphasis to your text messages using bold, italic, underline, and strikethrough formatting. You can now apply these formatting options to entire messages, individual words, or even specific letters, offering a higher degree of customization in how you communicate.
40. Make Siri Listen for Atypical Speech

In System Settings ➝ Accessibility, under the "Siri" section, there's a new option to make Siri listen for atypical speech. This feature expands the speech patterns Siri will listen for to help improve speech recognition, according to Apple's description.
41. HDMI Passthrough Support

In macOS Sequoia, several Apple apps have gained a new HDMI Passthrough feature that enables a Mac to send an unaltered Dolby Atmos audio signal to a connected AV receiver or soundbar. The new functionality appears in various places in macOS 15, including Apple's TV, Music, and QuickTime Player apps. Apple says turning on the option lets users "Play supported audio in Dolby Atmos and other Dolby Audio formats using HDMI Passthrough when connected to a supported device."
This feature is likely to be welcomed by users who connect their Mac to an external device that supports Dolby Atmos, such as an AV receiver or soundbar. When conected via HDMI cable, the device will be able to decode and output the full immersive Dolby Atmos audio as it was meant to be experienced by the creators, while sending any accompanying video signal to a connected TV.
42. Reminders in Calendar

iOS 18 と同様に、macOS Sequoia には、待望のカレンダー アプリとリマインダーの統合が導入されています。日または時間にリマインダーを追加するには、右クリックして [リマインダーの追加] を選択するのと同じくらい簡単です。カレンダー インターフェイスには、リマインダー アプリを開かなくてもアクセスできるすべてのリマインダー機能が含まれています。
43.ヘッドフォンの調整

システム設定 ➝ アクセシビリティ ➝ オーディオに、以前は iOS と iPadOS でのみ利用できた機能であるヘッドフォンの調整が表示されるようになりました。このツールを使用すると、聴力のニーズに合わせて選択した Apple および Beats ヘッドフォンのオーディオ出力をカスタマイズできます。
この機能を使用するには、「カスタム オーディオ セットアップ」プロセスを実行します。これには、EQ とバランスの設定をデフォルトにリセットし、さまざまなオーディオ サンプルを聞いて、自分にとって最もよく聞こえるサンプルを選択することが含まれます。 「カスタム設定を使用」を選択すると、これらの設定が適用されます。
44.システム設定のデフォルト動作

Apple は、アクセシビリティとナビゲーションを改善するために、システム設定インターフェイスに変更を加えました。重要な変更点は、新しいデフォルト ビューです。システム設定を開くと、以前のバージョンの [外観] メニューではなく、[全般] タブが最初に表示されます。この変更により、頻繁に使用されるオプションがより目立つ位置に配置され、共通設定にアクセスするために必要な手順の数が削減されます。
45.多くのフィールドでのインライン数学

新しい数学機能へのアクセスは、電卓からのアクセスに限定されません。次を使用して、Notes アプリ内でこの機能を直接使用することもできます。新規または既存のメモ。実際、オペレーティング システムのほぼどこで入力しても、数学の結果を取得できます。 Spotlight に計算を入力すると結果が得られますが、TextEdit やメッセージなどのアプリでも同じことが言えます。
46.コンテキスト メニューのショートカットを開く

Windows には長年この機能がありましたが、ついに Mac にも登場しました。 Sequoia では、Ctrl+Enter を押してテキストベースのアプリでコンテキスト メニューを開くことができるようになりました。そのため、テキストを選択する場合、または入力中にコンテキスト オプションを選択したい場合に、指を離す必要がなくなりました。キーボード。
47. iPhone ミラーリング Touch ID サポート

iPhone をデスクトップにミラーリングしていて、認証が必要なアプリを開こうとする場合は、認証を選択する必要はありません。 iPhone を起動するか、アクセスできないアプリを諦めるか、Mac で Touch ID を使用するだけです。
48.再設計された Safari リーダー表示オプション

Safari の長年の機能であるリーダー モードを使用すると、ユーザーは広告やビデオなどを取り除き、簡略化された形式で Web ページを表示できます。テキストと画像だけに集中できるようになります。このすっきりしたインターフェイスは、特に長い記事やテキストの多い Web サイトで、より効率的な読書エクスペリエンスを好むユーザーの間で人気があります。
macOS Sequoia では、Apple は Reader インターフェイスを再設計し、ユーザーの定義を容易にしました。読みやすさとカスタマイズのオプションにより、読書体験を好みに合わせて素早く調整できます。
49.後で送信するメッセージをスケジュールする

メッセージ アプリへのこの機能追加により、ユーザーは今後のテキスト メッセージの配信をスケジュールできるようになりました。 + ボタンを使用して iMessage の会話専用に利用できる「後で送信」機能を使用すると、事前にメッセージを作成し、時計を編集して送信する特定の時刻または日付を設定できます。この機能は、重要な日付を覚えたり、異なるタイムゾーンにまたがるコミュニケーションを管理したりする場合に特に役立ちます。
すべての参加者が iMessage を有効にした Apple デバイスを使用している場合、この機能は個人チャットとグループ チャットの両方で機能します。スケジュールされたメッセージは会話の下部に表示されます。スケジュールされたメッセージをキャンセルしたり編集したりする場合は、メッセージを右クリックして希望のオプションを選択します。メッセージは最大 14 日前までにスケジュールできることに注意してください。
50.マップ内のハイキング コース

マップ アプリには、米国の 63 の国立公園すべてを含む詳細なトレイル ネットワークとハイキングが表示されるようになりました。マップ アプリで「ハイキング」または「ハイキング ルート」を検索すると、近くのトレイルのオプションが表示されます。Apple では、ハイキングの長さ、標高、評価、その他の詳細情報 (利用可能な場合) を表示します。ハイキングは、長さ、ルートの種類 (ループ、ポイントツーポイント、または往復)、標高によってフィルター処理でき、オフライン アクセス用に保存できます。トレイルをクリックすると、トレイルのパスの完全な概要が表示され、各セクションの長さを取得することもできます。
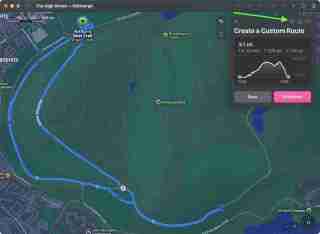
マップはカスタム ルートもサポートしているため、行きたい特定のハイキングルートを計画することができます。トレイルヘッドで [カスタム ルートの作成] オプションをクリックすると、カスタム ルート エクスペリエンスを開始できます。そこから、地図をクリックしてルートのポイントの設定を開始すると、地図アプリに距離と標高の詳細が表示されます。また、[リバース]、[アウトとバック]、または [ループを閉じる] オプション (右上隅の画像に表示) を選択して、マップ アプリにルートを自動的に終了させることもできます。
以上がチェックする価値のある 50 の macOS Sequoia の新機能と変更点の詳細内容です。詳細については、PHP 中国語 Web サイトの他の関連記事を参照してください。
 デスストランディング2リミテッドエディションのデュアルセンスが公開されたときに事前注文したい場合は、今すぐブックマークへのすべての情報と最良のリンクを持っていますMay 13, 2025 am 11:07 AM
デスストランディング2リミテッドエディションのデュアルセンスが公開されたときに事前注文したい場合は、今すぐブックマークへのすべての情報と最良のリンクを持っていますMay 13, 2025 am 11:07 AM死のストランディング2:オンザビーチのリリースまで待てない場合は、特別な限定版のデュアルセンスワイヤレスコントローラーがあなたの通りをすぐに登場します。ゲームの発売を祝うことになります。
 iOS 18.5機能:iOS 18.5のすべての新しい機能May 13, 2025 am 09:02 AM
iOS 18.5機能:iOS 18.5のすべての新しい機能May 13, 2025 am 09:02 AMiOS 18.5がダウンロードできるようになりましたが、これまでのIOS 18の更新のいくつかほど機能が豊富ではありませんが、アップグレードする価値のある新しい追加機能とセキュリティ機能がまだあります。
 このシンプルなBluetoothチップを使用して、iPhoneオーディオ機能をブーストしますMay 13, 2025 am 03:06 AM
このシンプルなBluetoothチップを使用して、iPhoneオーディオ機能をブーストしますMay 13, 2025 am 03:06 AMiOSとiPadosには、Appleには、事前に定義された個々のラベルを使用して接続するBluetoothアクセサリを指定するユーザーがオプションが含まれています。 Bluetoothアクセサリにラベルを付けることで、接続されたデバイスを識別し、オーディオ通知を改善することができます。 Appl
 最高のPS4ゲーム2025-PlayStation4の必需品は見逃すべきではありませんMay 10, 2025 am 09:03 AM
最高のPS4ゲーム2025-PlayStation4の必需品は見逃すべきではありませんMay 10, 2025 am 09:03 AMPS5の所有者であっても、最高のPS4ゲームはまだプレイする価値があります。私たち全員がPS5でPS4ライブラリの最高のものをまだ楽しむことができることを考えると、コンソールが提供するエクスペリエンスの選択は、これまでと同じようにアクセス可能です。グリから
 知っておくべき6つのiPhone安全ツールMay 10, 2025 am 09:01 AM
知っておくべき6つのiPhone安全ツールMay 10, 2025 am 09:01 AMAppleは、ユーザーデータを最小限に抑えるプライバシーポリシーで知られていますが、同社は多くの安全機能をデバイスに組み込むためにも機能しています。追跡されていないことを確認できないときにヘルプを召喚することから
 Appleアカウントの回復連絡先を設定しますMay 10, 2025 am 12:56 AM
Appleアカウントの回復連絡先を設定しますMay 10, 2025 am 12:56 AMAppleアカウントのパスワードを失うと、Appleデバイスの管理に使用するアカウントからロックアウトされ、iCloudデータにアクセスしてアプリとサービスのサブスクリプションを管理することができないため、デジタルライフを不幸にすることができます。これで
 長いウェブページを単一のiPhoneスクリーンショットでPDFに変えますMay 09, 2025 am 12:59 AM
長いウェブページを単一のiPhoneスクリーンショットでPDFに変えますMay 09, 2025 am 12:59 AMiOSとiPadosでは、Appleには、iPhoneまたはiPadのWebページ全体をキャプチャする機能を提供する組み込みのスクリーンショット機能が含まれています。
 ディズニーの発売の前に、フォートナイトの日に無料で次のスターウォーズテレビ番組の初演を見ることができますMay 08, 2025 am 09:54 AM
ディズニーの発売の前に、フォートナイトの日に無料で次のスターウォーズテレビ番組の初演を見ることができますMay 08, 2025 am 09:54 AMスターウォーズの最初の2つのエピソード:Tales of the UnderworldがFortniteTheyで初公開され、5月2日に5月2日にゲームで無料で見ることができます。


ホットAIツール

Undresser.AI Undress
リアルなヌード写真を作成する AI 搭載アプリ

AI Clothes Remover
写真から衣服を削除するオンライン AI ツール。

Undress AI Tool
脱衣画像を無料で

Clothoff.io
AI衣類リムーバー

Video Face Swap
完全無料の AI 顔交換ツールを使用して、あらゆるビデオの顔を簡単に交換できます。

人気の記事

ホットツール

MantisBT
Mantis は、製品の欠陥追跡を支援するために設計された、導入が簡単な Web ベースの欠陥追跡ツールです。 PHP、MySQL、Web サーバーが必要です。デモおよびホスティング サービスをチェックしてください。

EditPlus 中国語クラック版
サイズが小さく、構文の強調表示、コード プロンプト機能はサポートされていません

Dreamweaver Mac版
ビジュアル Web 開発ツール

AtomエディタMac版ダウンロード
最も人気のあるオープンソースエディター

WebStorm Mac版
便利なJavaScript開発ツール







