ホームページ >システムチュートリアル >Windowsシリーズ >Win10 サウンドのデュアル出力を設定する方法 Win10 サウンドのデュアル出力を設定する方法。
Win10 サウンドのデュアル出力を設定する方法 Win10 サウンドのデュアル出力を設定する方法。
- WBOYWBOYWBOYWBOYWBOYWBOYWBOYWBOYWBOYWBOYWBOYWBOYWBオリジナル
- 2024-09-19 09:49:55394ブラウズ
Win10 でデュアル出力オーディオを設定するにはどうすればよいですか? Win10ではシステムサウンドを複数のデバイスに同時に直接出力することができません。デュアル出力エクスペリエンスを楽しみながら制限を破りたいユーザーのために、PHP エディター Zimo が解決策を見つけました。 Win10 サウンドのデュアル出力を設定する詳細な手順を読んで、同時にスムーズなサウンド エクスペリエンスを楽しむことができます。
1.「win R」ショートカットキーで実行を開始し、ダイアログボックスに「control」と入力してEnterを押して開きます。

2. 「コントロール パネル」インターフェイスに入ったら、「ハードウェアとサウンド」オプションをクリックします。

3. 次に、[Realtek High Definition Audio Manager] オプションをクリックします。

4. 開いたウィンドウ インターフェイスで、右上隅のフォルダー アイコンをクリックします。
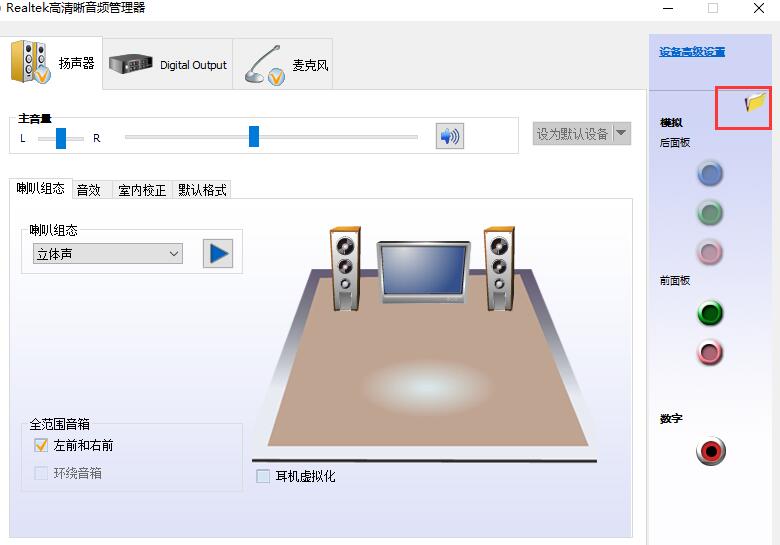
5. ポップアップウィンドウで、「フロントパネルジャック検出を無効にする」にチェックを入れ、「OK」をクリックします。

6. 次に、右側の緑色のアイコンをクリックします。

7. 最後に、ウィンドウの「ヘッドフォン」ボックスにチェックを入れ、「OK」をクリックして保存します。

以上がWin10 サウンドのデュアル出力を設定する方法 Win10 サウンドのデュアル出力を設定する方法。の詳細内容です。詳細については、PHP 中国語 Web サイトの他の関連記事を参照してください。

