方法 1: クリップを使用してビデオにテキスト プロンプトを追加する
iPhone のデフォルトのビデオエディターはビデオへのテキストの挿入をサポートしていません。代わりに、Clips アプリを使用してそのような変更を加えることができます。 Apple によって開発され、iPhone にプリインストールされています。
ステップ 1: クリップを開き、ギャラリー アイコンをタップして、写真 を選択します。次に、編集したいビデオを選択し、追加 をクリックします。
ステップ 2: 下部でビデオを選択し、提供されている編集オプションを確認します。 効果をタップし、テキストを選択します。下にスクロールして、テキスト プロンプトの長いリストから選択します。ドラッグ アンド ドロップでテキストを適切な位置に配置したり、テキストを編集したりすることもできます。



ステップ 3: 変更に満足したら、共有 ボタンをタップし、ビデオを保存 をクリックします。


写真アプリを開くと、編集したビデオが使用できるようになります。
方法 2: WhatsApp を使用してビデオにテキストを追加します
ステップ 1: WhatsApp で 会話 を開き、メッセージ ボックスの横にある アイコンをタップします。次に、写真を選択してビデオを見つけます。
ステップ 2: テキスト (T) をタップし、選択したスタイルと色を選択します。



ステップ 3: 完了したら、適切な場所にテキストを配置します。次に、上部の HD を選択し、HD 品質 をタップします。


それで終わりです。編集したビデオを WhatsApp で自分に送信したり、携帯電話にダウンロードしたりできるようになりました。むしろ、この方法を使用すると、ビデオの品質が HD 解像度のみに下がります。
方法 3: Telegram を使用してビデオにテキストを挿入する
Telegram では、ビデオ用にさらに多くのテキスト編集アドオンを提供しています。実際の動作を確認し、これを使用して iPhone ビデオにテキスト プロンプトを無料で追加する方法を見てみましょう。
ステップ 1: Telegram を起動し、会話を開きます。メッセージボックスの横にあるピンアイコンをタップし、ビデオを選択します。次に、ペン アイコンをタップし、テキスト を選択します。



ステップ 2: 以下に示すように テキスト をタップし、好みのフォントを選択します。位置を変更したり、シェードを調整してコントラストを向上させることもできます。結果に満足したら、完了を押します。



ヒント: 左側のスライダーを使用して、テキスト サイズを増減します。下部にある 480p をタップしてビデオ解像度を上げることもできます。
ステップ 3: これを完了したら、ビデオを自分に送信できます。送信されたビデオをロングタップし、続くオプションから ビデオを保存 を選択します。写真アプリを起動して、ビデオをソーシャル メディアで共有します。
方法 4: サードパーティのビデオエディタを試す
ビデオの特定の部分にテキストを追加するなど、もう少し高度な機能が必要な場合は、Splice などのサードパーティのビデオ エディタを使用することもできます。
ステップ 1: Splice をインストールし、iPhone で開きます。 新しいプロジェクトを選択し、後続のメニューからビデオを選択します。
ステップ 2: アプリは、下部に多数のビデオ編集機能を備えた新しいプロジェクトを開きます。 テキスト をタップして、ビデオの特定の部分にさまざまなテキスト プロンプトを追加します。


上記とは別に、 Splice を使用すると、色、フォント スタイル、背景、配置、境界線、その他の詳細も変更できます。
ステップ 3: ビデオをプレビューし、エクスポートをクリックして、解像度、ファイル形式、および 1 秒あたりのフレーム数を選択します。選択に満足したら、ビデオをエクスポートをタップするだけです。


Splice のほとんどの機能はペイウォールの背後にロックされていますが、ビデオにテキストを追加する機能は完全に無料であることに注意してください。
以上がiPhone でビデオにテキストを追加する 4 つの方法の詳細内容です。詳細については、PHP 中国語 Web サイトの他の関連記事を参照してください。
 Siri Class Actionの決済で100ドルを入手できますMay 14, 2025 am 05:13 AM
Siri Class Actionの決済で100ドルを入手できますMay 14, 2025 am 05:13 AM概要Apple Settlementは、2014年から2024年までの米国でのSIRIプライバシー違反に対して最大100ドルを提供しています。
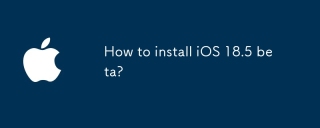 iOS 18.5ベータをインストールする方法は?May 13, 2025 pm 04:49 PM
iOS 18.5ベータをインストールする方法は?May 13, 2025 pm 04:49 PM記事では、iOS 18.5ベータのインストール、プライバシーの強化やSIRI機能、インストールの問題のトラブルシューティングなどの新しい機能について説明します。
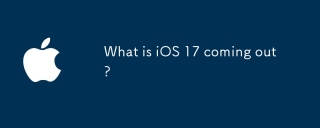 iOS 17が出てくるのは何ですか?May 13, 2025 pm 04:48 PM
iOS 17が出てくるのは何ですか?May 13, 2025 pm 04:48 PMWWDC 2023で発表されたiOS 17は、9月にインタラクティブウィジェットやヘルスツールなどの新機能が予想されており、iPhone 11や新しいモデルと互換性があります。
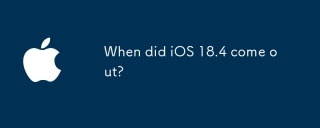 iOS 18.4はいつ出てきましたか?May 13, 2025 pm 04:47 PM
iOS 18.4はいつ出てきましたか?May 13, 2025 pm 04:47 PM2024年3月15日にリリースされたiOS 18.4は、プライバシーを強化し、ウィジェットを再設計し、アプリライブラリとSIRIを改善し、パフォーマンスを向上させます。
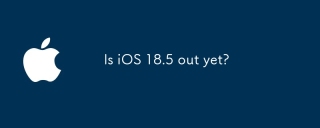 iOS 18.5はもう出ていますか?May 13, 2025 pm 04:46 PM
iOS 18.5はもう出ていますか?May 13, 2025 pm 04:46 PM記事では、iOS 18.5のリリースと機能について説明していますが、まだ外出していません。マイナーアップデートの場合はいつでも、メジャーに予想される転倒が予想されます。与えられた手順と互換性の推測を更新します。
 iOS 17.6.1とiPad 17.6.1の更新バージョンがリリースされましたMay 13, 2025 am 10:54 AM
iOS 17.6.1とiPad 17.6.1の更新バージョンがリリースされましたMay 13, 2025 am 10:54 AMAppleは、iPhone用のiOS 17.6.1とiPadのiPados 17.6.1を再リリースしました。 IOS 17.6.1の新しいビルド番号は21G101で、古いビルド番号は21G93でした。 新しいビルドの何が違うのか、なぜAppleがこのアップデートにラベルを付けなかったのかは不明です
 iOS 18とiPadosのベータ6がテストに利用できるようになりましたMay 13, 2025 am 09:55 AM
iOS 18とiPadosのベータ6がテストに利用できるようになりましたMay 13, 2025 am 09:55 AMAppleは、開発者ベータテストプログラムに関与するユーザーに、iOS 18ベータ6とiPados 18ベータ6をリリースしました。通常、開発者ベータ版が最初に到着し、すぐにパブリックベータテスター用の同じビルドが続き、iOS 18パブリックベータ4を提案します
 iOS 18ベータ8はダウンロードできますMay 13, 2025 am 09:52 AM
iOS 18ベータ8はダウンロードできますMay 13, 2025 am 09:52 AMAppleは、Apple Systemソフトウェア向けの開発者ベータテストプログラムに登録されているユーザー向けのiPados 18ベータ8とともにiOS 18ベータ8をリリースしました。 iOS 18ベータ8とiPados 18ベータ8のように、ベータ7が最終ビルドである可能性があるという噂は偽りであることが証明されました


ホットAIツール

Undresser.AI Undress
リアルなヌード写真を作成する AI 搭載アプリ

AI Clothes Remover
写真から衣服を削除するオンライン AI ツール。

Undress AI Tool
脱衣画像を無料で

Clothoff.io
AI衣類リムーバー

Video Face Swap
完全無料の AI 顔交換ツールを使用して、あらゆるビデオの顔を簡単に交換できます。

人気の記事

ホットツール

MinGW - Minimalist GNU for Windows
このプロジェクトは osdn.net/projects/mingw に移行中です。引き続きそこでフォローしていただけます。 MinGW: GNU Compiler Collection (GCC) のネイティブ Windows ポートであり、ネイティブ Windows アプリケーションを構築するための自由に配布可能なインポート ライブラリとヘッダー ファイルであり、C99 機能をサポートする MSVC ランタイムの拡張機能が含まれています。すべての MinGW ソフトウェアは 64 ビット Windows プラットフォームで実行できます。

Safe Exam Browser
Safe Exam Browser は、オンライン試験を安全に受験するための安全なブラウザ環境です。このソフトウェアは、あらゆるコンピュータを安全なワークステーションに変えます。あらゆるユーティリティへのアクセスを制御し、学生が無許可のリソースを使用するのを防ぎます。

DVWA
Damn Vulnerable Web App (DVWA) は、非常に脆弱な PHP/MySQL Web アプリケーションです。その主な目的は、セキュリティ専門家が法的環境でスキルとツールをテストするのに役立ち、Web 開発者が Web アプリケーションを保護するプロセスをより深く理解できるようにし、教師/生徒が教室環境で Web アプリケーションを教え/学習できるようにすることです。安全。 DVWA の目標は、シンプルでわかりやすいインターフェイスを通じて、さまざまな難易度で最も一般的な Web 脆弱性のいくつかを実践することです。このソフトウェアは、

Dreamweaver Mac版
ビジュアル Web 開発ツール

EditPlus 中国語クラック版
サイズが小さく、構文の強調表示、コード プロンプト機能はサポートされていません







