ホームページ >システムチュートリアル >MAC >AirDrop に MacBook が表示されない場合の 8 つの方法
AirDrop に MacBook が表示されない場合の 8 つの方法
- 尊渡假赌尊渡假赌尊渡假赌オリジナル
- 2024-09-19 01:40:02630ブラウズ
AirDrop は、iPhone または iPad から Mac に、またはその逆に大きなファイルを転送するための最良の方法の 1 つです。 iPhone でたくさんのビデオや写真を撮影した場合、おそらく AirDrop を使用してそれらを MacBook に送信し、編集したり共有したりするでしょう。しかし、MacBook が iPhone に表示されない場合はどうすればよいでしょうか?トラブルシューティングの手順に従って問題を解決してください。
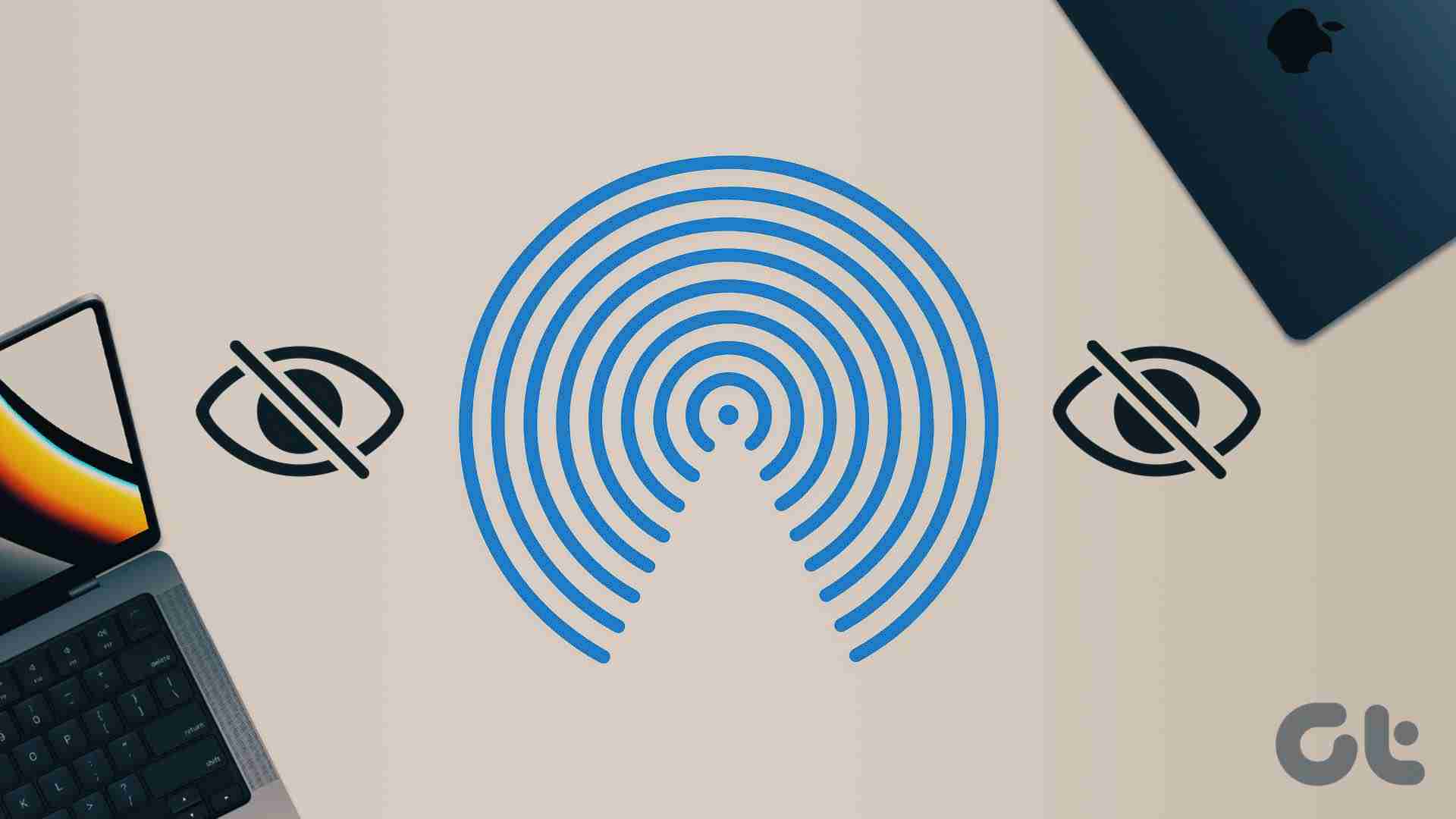
問題の背後にはいくつかの理由があるため、基本から始めて、AirDrop の問題を解決するための高度なテクニックに進みます。
Mac での AirDrop の問題を確認する
トラブルシューティングを開始する前に、Mac の問題を確認する必要があります。別の iPhone または iPad を使用して、Mac が AirDrop メニューに表示されるかどうかを確認できます。 MacBook が表示される場合は、iPhone に問題があります。あなたの MacBook が誰の AirDrop メニューにも表示されない場合、真の原因は MacBook です。
1. AirDrop の発見可能性設定を確認してください
まず、Mac で AirDrop が有効になっていることを確認し、全員に表示されるようにする必要があります。 Mac の AirDrop が自分の連絡先にのみ表示される場合、友人の iPhone または iPad には表示されない可能性があります。 Mac のコントロール センターから関連する変更を加えてみましょう。
ステップ 1: Mac のメニュー バーの右上隅にあるコントロール センター アイコンをクリックします。
ステップ 2: AirDrop アイコンをクリックして有効にします。

ステップ 3: 同じメニューから全員を選択します。

Finder メニューから AirDrop 設定を調整することもできます。
ステップ 1: Mac で Finder を開きます。
ステップ 2: サイド メニューから AirDrop を選択します。
ステップ 3: [発見者を許可する] メニューを展開し、[全員] を選択します。

友人の iPhone からのファイル転送プロセスが完了したら、プライバシー上の理由から、AirDrop の検出機能を連絡先に戻します。結局のところ、混雑した場所で自分の MacBook がみんなの iPhone に表示されるのは望ましくありません。
2. Macを再起動
Mac を再起動するだけで、デバイスが AirDrop に表示されないなどの問題が修正されます。
ステップ 1: 左上隅にある小さな Apple アイコンをクリックします。
ステップ 2: [再起動] を選択します。

MacBook が再起動したら、デバイスが AirDrop メニューに表示されるかどうかを確認します。
3. Wi-Fi と Bluetooth を有効にする
AirDrop 経由でファイルを送信するには、送信者と受信者のデバイスで Wi-Fi と Bluetooth を有効にする必要があります。右上隅から下にスワイプして iPhone のコントロールセンターを表示し、Bluetooth と Wi-Fi の切り替えを有効にします。同様に、Mac でコントロール センターを開いて Bluetooth と Wi-Fi をオンにします。

次に、iPhone 上で複数のファイルを選択し、AirDrop メニューを開きます。あなたの MacBook がリストに表示されるはずです。
4.フォーカスを無効にする
Focus は、Mac における DND に対する Apple の先進的な取り組みです。アクティブなフォーカス モードにより、Mac で AirDrop が見つけられなくなる可能性があります。フォーカスを無効にして再試行する必要があります。
ステップ 1: Mac でコントロール センターを開きます。
ステップ 2: フォーカスを無効にして、もう一度試してください。

システム設定からフォーカスを無効にすることもできます。
ステップ 1: Command Space キーを押して、「システム設定」を検索します。
ステップ 2: Return キーを押して、サイドバーからフォーカスを選択します。

ステップ 3: フォーカス モードを選択し、無効にします。
5.デバイスを近づけてください
厚い壁やドアなどの物理的な干渉は、MacBook の AirDrop の検出性に影響を与える可能性があります。あなたまたはあなたの友人が別の部屋、オフィス、またはかなり離れた場所から AirDrop 経由でファイルを送信しようとしている場合は、その人にあなたの Mac に近づくように依頼してください。
6.ファイアウォール設定を確認してください
アクティブなファイアウォール設定により、MacBook 上のすべての受信接続がブロックされる場合があります。これを無効にする方法は次のとおりです。
ステップ 1: Mac のシステム設定を開きます (上記の手順を参照してください)。
ステップ 2: 「ネットワーク」を選択し、「ファイアウォール」をクリックします。

ステップ 3: [オプション] をクリックします。

ステップ 4: 「すべての受信接続をブロックする」を無効にします。

7. Mac の Bluetooth をリセットします
Mac の Bluetooth に問題があると、デバイスが AirDrop に表示されなくなる可能性があります。 Mac の Bluetooth をリセットします。
ステップ 1: Command Space キーを押し、ターミナルを検索して開きます。
ステップ 2: sudo pkill bluetoothd を貼り付けて、Return キーを押します。

Mac のパスワードを入力してコマンドを承認します。すべての Bluetooth デバイスが切断され、Mac の Bluetooth モジュールが更新されます。
8. macOS をアップデート
Apple は、新機能の追加やバグ修正のためのアップデートを定期的にリリースしています。 AirDrop に MacBook が表示されないのは、古い macOS ビルドが原因である可能性があります。
ステップ 1: システム設定に進み、Mac の左側のサイドバーから [一般] を選択します。
ステップ 2: [ソフトウェア アップデート] を選択し、最新の macOS バージョンを MacBook にダウンロードします。

ファイルをすぐに転送
データ ケーブル、iCloud、OneDrive などの遅くて不便な方法を使用する代わりに、MacBook が AirDrop に表示されない問題を修正し、大きなファイルを苦労せずに共有できます。
以上がAirDrop に MacBook が表示されない場合の 8 つの方法の詳細内容です。詳細については、PHP 中国語 Web サイトの他の関連記事を参照してください。

