どこで Satisfactory をプレイしていても、専用サーバーをセットアップすることが可能です。このガイドでは、Windows または Linux での Satisfactory 1.0 の専用サーバーのセットアップについて説明します。
目次
- Satisfactory 1.0 の専用サーバーのセットアップ
- Windows で専用サーバーをセットアップする方法
- Linux で専用サーバーをセットアップする方法
Satisfactory 1.0 用の専用サーバーをセットアップする
Satisfactory 1.0 の専用サーバーをセットアップする手順は各プラットフォームである程度似ていますが、いくつかの重要な違いがあります。目次を使用して、現在プレイしているプラットフォームにジャンプします。
Windows で専用サーバーをセットアップする方法

Satisfactory で専用サーバーをセットアップする最初のステップは、信頼できるツール 「SteamCMD」をインストールすることです。 以下でその方法を説明します。
ステップ 1: インストールSteamCMD
- Valve の Web サイトにアクセスし、SteamCMD をダウンロードします。
- 1.1 Windows を選択し、リンクをダウンロードします。
- 右クリックしてダウンロード ファイルを抽出します。
- コンピューターのドライブに移動して、SteamCMD 用の新しいフォルダーを作成します。 (SteamCMD または CMD という名前をお勧めします)。
- 抽出したファイルを新しいフォルダーにドラッグします。
ステップ 2: SteamCMD をセットアップする
これで、 SteamCMD 用の新しいフォルダーが正式に作成されました。セットアップして正しく実行するようにしましょう。これを行うには、以下の手順に従ってください。
- SteamCMD を含む新しいフォルダーを選択してインストールします。
- 「Steam サーバー」フォルダーに移動し、新しいフォルダーを作成します。 (「Satisfactory」など、覚えやすい名前を付けます。)
- 作成した新しいフォルダーのファイル ディレクトリを強調表示してコピーします。
- SteamCMD を開き、force_install_dir [貼り付けたファイル ディレクトリ] と入力します。
- 次の行に「login anonymous」と入力します。 (引用符を除く)。 Enter キーを押します。
- 次の行「app_update 1690800 validate」に 1690800 と入力します。 Enter キーを押します。
- SteamCMD を終了します。
ステップ 3: ファイアウォールを構成する
これで難しい部分は解決しましたが、まだいくつかの部分が残っています。 Windows 上でサーバーを実行するには、さらに多くの手順が必要です。次に行う必要があるのは、ファイアウォールの構成です。その方法は次のとおりです。
- コンピューターの検索バーで「ファイアウォール」を検索します。
- 「Windows Defender ファイアウォール」アプリを選択します。
- 「受信ルール」をクリックします。
- 新しいルールを作成するオプションを選択します。
- ルールが TCP に適用されることを確認します。
- 「特定のローカル ポート」の横に 7777 と入力します。
- [次へ] をクリックします。次の 2 ページです。
- タイトルに TCP を使用してポートに名前を付けます。
- 上記の手順を繰り返しますが、今回はルールが UDP に適用されることを確認してください。
- ポートに名前を付けますタイトルに UDP が含まれています。
ステップ 4: サーバーを起動して実行する
最後に、サーバーを起動して実行する必要があります。適切な手順が用意されているので、それに従ってください。
- 前に作成したフォルダーを開きます (前に「Satisfactory」という名前を付けることをお勧めしました)。
- このフォルダー内の「FactoryServer」を開きます。
- 要求されたら、必ずインストールしてくださいDirectX。
- 満足のいくゲームを実行します。
- ゲームのメイン メニューに「サーバー マネージャー」と入力します。
- サーバーを追加するオプションを選択し、サーバーの IP を入力します。アドレス。
- 専用サーバーの名前とパスワードを作成します。
おめでとうございます。Windows 上の Satisfactory 1.0 専用サーバーのセットアップが正式に完了しました!専用サーバーを起動して実行したら、どの世界から旅を始めるかを選択できます。
Linux で専用サーバーをセットアップする方法

Linux で Satisfactory をプレイしている場合は、専用サーバーを稼働させるためにいくつかの困難を乗り越える必要があります。
ステップ 1: SteamCMD のインストール
まず、SteamCMD をインストールする必要があります。 Windows にインストールする場合と比べて、少し面倒です。以下の手順に従ってください。
- Valve の公式 Web サイトにアクセスし、SteamCMD をダウンロードします。
- 「1.2 Linux」を選択してダウンロードします。
- コマンド プロンプトを開いて次のように入力します。 「ssh [ユーザー][サーバー IP]」 (引用符は除く)。
- ユーザーのパスワードを入力します。
- Valve の Web サイトにアクセスし、「Ubuntu」を探します。
- Ubuntu のセクションで、最初の行をコピーし、コマンド プロンプトに貼り付けます。 Enter キーを押します。
- Ubuntu の 2 行目をコピーし、コマンド プロンプトに貼り付けます。 Enter キーを押します。
- 続行するには「Y」キーを押します。
- Tab キーを押し、「OK」を選択して Enter キーを押します。
- 「同意する」を選択して、キーを押します。
ステップ 2: ファイアウォールを構成する
Linux 上で Satisfactory 1.0 専用サーバーをセットアップする上で、おそらく最も困難な部分は SteamCMD のインストールです。幸いなことに、最も厄介な部分は解決されました。次に、ファイアウォールを設定する必要があります。
ファイアウォールを設定する方法は次のとおりです:
- 「sudo ufwallow 22」と入力します。コマンド プロンプトで
- 次に、「sudo ufwallow 7777」と入力します
- 最後に、サーバーをローカルで実行するために「sudo ufw enable」と入力します。
- Y キーを押して、はいと言います。
これらすべての入力について、引用符を必ず除外してください。そうしないと失敗します。次のステップに進みます。
ステップ 3: 新しいユーザーの作成
次に、新しいユーザーを作成し、正式に SteamCMD を実行する必要があります。以下の手順を正しい順序で実行してください。
注: 次の手順はすべてコマンド プロンプトで実行します。
- 次のように入力して新しいユーザーを作成します。 「sudo adduser [name]」
- パスワードを作成します。
- 「su – [name]」と作成したパスワードを入力します。
- 次のように入力して新しいディレクトリを作成します。 “mkdir [name”
- ディレクトリに任意の名前を付けます (覚えやすい名前)。
- 「cd server/」、次に「pwd」と入力すると、ディレクトリが表示されます。
- ディレクトリをコピーします。
- コマンド プロンプトに「steamcmd」と入力して SteamCMD を実行します。
- 「force_install_dir [貼り付けディレクトリ]」と入力します
- 最後に「」と入力しますapp_update 1690800 検証します。」
このガイドの前のステップと同様に、入力を入力するときにすべての引用符を除外します。
明確にするために、最初のステップでは、「名前」を任意の値に置き換える必要があります。サーバーに電話をかけたいと考えています。ステップ 9 では、ステップ 6 でコピーしたディレクトリを括弧内 (「ディレクトリの貼り付け」と表示されている) に貼り付けることが非常に重要です。
ステップ 4: Satisfactory 専用サーバーを実行する
最後に、Satisfactory 専用サーバーを起動します。その方法を見てみましょう。
- コマンド プロンプトに「./FactoryServer.sh」と入力します。
- Satisfactory ゲームを実行し、サーバー マネージャーに移動します。
- 新しいサーバーを追加します。
- サーバーの IP アドレスを入力します。
- サーバーの名前とパスワードを作成します。
あとは、正式に参加する前に Satisfactory ワールドをカスタマイズするだけです。お疲れ様でした。 ! Linux で Satisfactory 1.0 専用サーバーが正式に作成されました。
Satisfactory 1.0 の詳細については、PC Invasion を参照してください。 Satisfactory 1.0 の最適な開始場所と工場レイアウトに関するガイドを参照して、旅を有利にスタートしましょう。
以上がSatisfactory 1.0 で専用サーバーをセットアップする方法の詳細内容です。詳細については、PHP 中国語 Web サイトの他の関連記事を参照してください。
 <🎜>:フィッシュ - ボトルクエストウォークスルーのメッセージApr 14, 2025 am 06:04 AM
<🎜>:フィッシュ - ボトルクエストウォークスルーのメッセージApr 14, 2025 am 06:04 AMRoblox Fisch:珍しい報酬を得るためのボトルインサイダーミッションガイド! フィッシュゲームには多くの素晴らしいタスクが隠されています。それらを完了すると、余分な体験やユニークな戦利品を獲得できます。 「ボトルのファイル」ミッションは、宝の狩りにあなたを連れて行き、最終的にあなたに大きな報酬を与える神秘的で興味深い例です。 あなたが純粋な釣りにうんざりしていて、フィッシュの世界を探検して隠された宝物を見つけるなら、「ボトルで見つかった」ミッションがあなたの最良の選択です。クエスト自体は複雑ではありませんが、クエストを完了するために必要な隠されたアイテムを見つけるのに時間がかかる場合があります。したがって、このタスクを開始および完了する方法に関する段階的なガイドを次に示します。 「ボトルニュース」タスクを開始する方法 「信頼のボトル」ミッションを開始するには、最初の海エリアの開始エリアに移動します
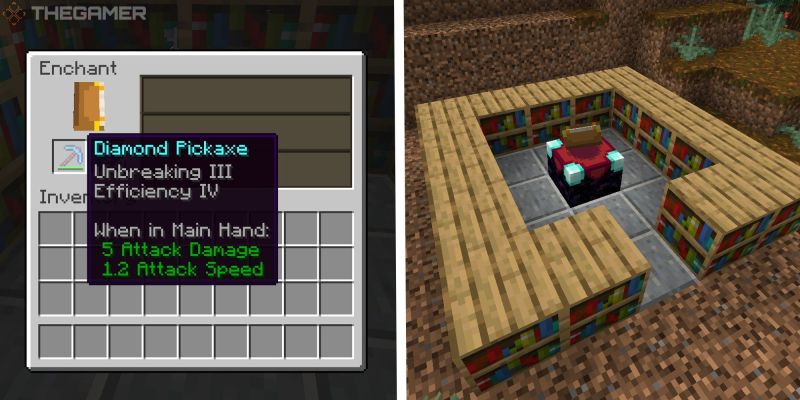 Minecraft:メンディングエンチャントを得るための最良の方法Apr 14, 2025 am 06:03 AM
Minecraft:メンディングエンチャントを得るための最良の方法Apr 14, 2025 am 06:03 AMMinecraftでは、革、鉄、ダイヤモンド、またはネザーワールドの合金の装備が摩耗します。十分な時間を使用した後(鎧は十分な攻撃に耐えるのに十分です)、最終的には損傷して消え、以前の努力が無駄になります。 そのため、「耐久性のある」エンチャントは、唯一の持続可能な方法でギアを修正するため、ゲームで最高のエンチャントの1つになります(最高ではないにしても)。もちろん、それは取得するのが最も難しいエンチャントの1つでもあります。幸いなことに、最も信頼できる方法を含む「耐久性のある」エンチャントを取得するためのガイドをまとめました。 耐久性とは何ですか? 耐久性は、ゲーム内のすべてのツール、アーマー、および非投げ武器に機能するエンチャントであり、弓の無限の魅力とのみ対立します。機器が着用または保持されている場合、エクスペリエンスボールを使用して耐久性を修復します
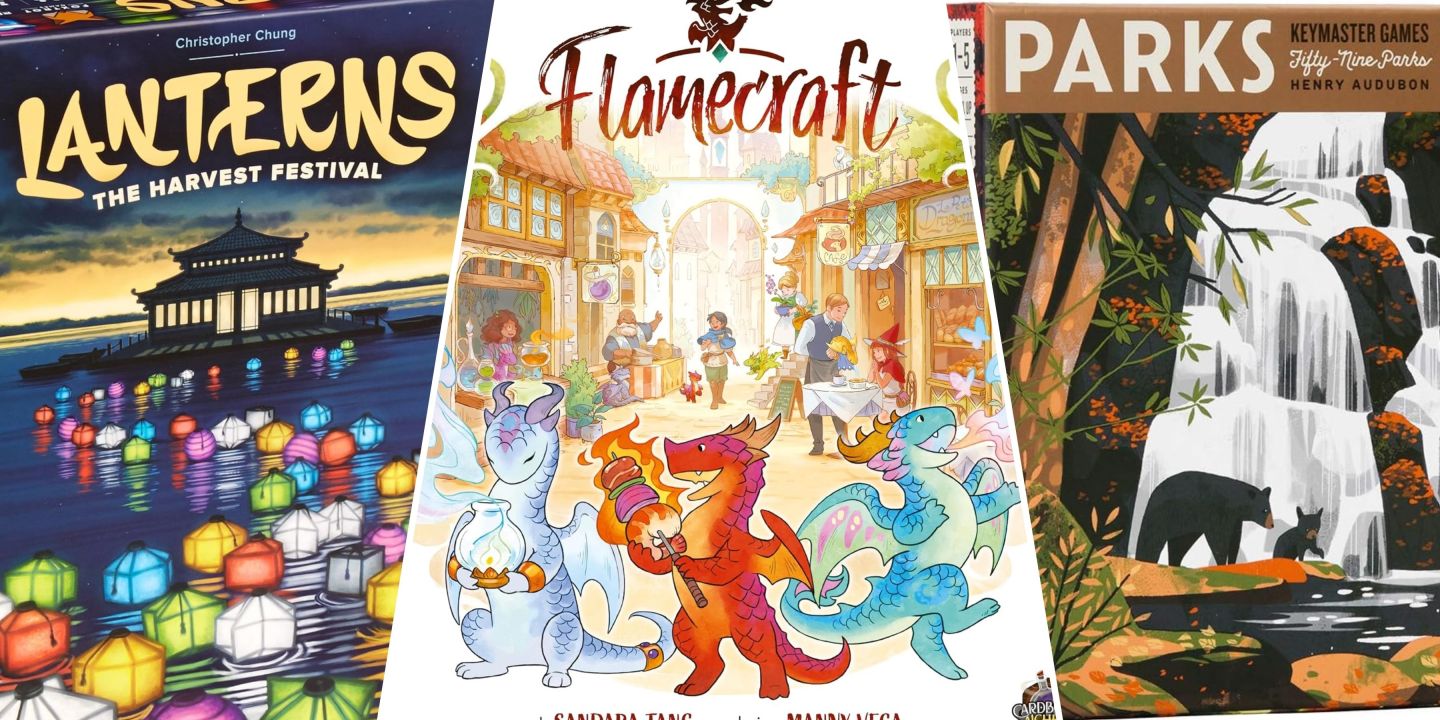 翼幅:完全なガイドApr 14, 2025 am 04:03 AM
翼幅:完全なガイドApr 14, 2025 am 04:03 AM翼幅:バード愛好家の野生生物保護区建設ゲームガイド Wingspanは、自分の野生生物保護区で最高の鳥を引き付けることを目標に、プレイヤーが鳥愛好家を演じる戦略ボードゲームです。ゲームでは、170個のユニークな鳥のカードから異なる鳥を集めて、鳥屋に入れて食べ物や鳥の卵を稼ぎ、最終的に勝利ポイントを獲得します。 Wingspanの初心者にとって、ゲームのルールは少し複雑に思えるかもしれません。多数のカードとリソースは圧倒的です。したがって、このガイドは、Wingspanゲームについて知る必要があるすべての知識を提供します。 ゲームの準備 Wingspanは1〜5人のプレイヤーをサポートし、設定は比較的簡単です(シングルプレイヤールール)
 南の南:2つのつま先のトムを倒す方法Apr 14, 2025 am 04:02 AM
南の南:2つのつま先のトムを倒す方法Apr 14, 2025 am 04:02 AM<🎜>の南では、プレイヤーは、壊滅的な嵐の後に母親の後にスリリングな追跡でヘイゼルを導きます。機知と新たな力で武装したプレイヤーは、挑戦的なプラットフォームの冒険に直面しています。深い南を探索すると、プレイヤーはヘーゼルのpを明らかにします
 スケジュール1:立ち往生した車両を回収する方法Apr 14, 2025 am 02:04 AM
スケジュール1:立ち往生した車両を回収する方法Apr 14, 2025 am 02:04 AMスケジュール1のハイランドポイントは挑戦です。 攻撃的なNPCは頻繁に衝突を引き起こし、車両が損傷したか、ひっくり返ってスタックします。このガイドは、立ち往生した車両を回収する方法を説明しています。 特にPoliでの高速影響
 最初のバーサーカー:カザン - 邪悪なウォークスルーの誕生Apr 14, 2025 am 02:03 AM
最初のバーサーカー:カザン - 邪悪なウォークスルーの誕生Apr 14, 2025 am 02:03 AM最初のバーサーカー:カザンでは、「悪の誕生」ボーナスミッションは、長引くナイフベイル軍からソーナを解放する説得力のある物語を提供します。 このガイドは、Soulstoneの場所、Jarlを含むミッションの完了について詳しく説明しています
 <🎜>:ハンター - デュアルダガースクロールを取得する方法Apr 14, 2025 am 02:02 AM
<🎜>:ハンター - デュアルダガースクロールを取得する方法Apr 14, 2025 am 02:02 AMRobloxのハンターでは、デュアルダガービルドは非常に効果的ですが、最初は単一の短剣に限定されます。 2つを振るうには、二重の短剣スクロールが必要です。このガイドは、このゲームを変えるアイテムを取得し、二重の短剣を装備する方法を説明しています
 Dave the Diver:Ichiban's Holiday-ヒーローのバットを見つけて使用する方法Apr 14, 2025 am 01:00 AM
Dave the Diver:Ichiban's Holiday-ヒーローのバットを見つけて使用する方法Apr 14, 2025 am 01:00 AMダイバーのイチバンのホリデーDLCであるデイブで、バーテンダーのお気に入りの食事ミッションを完了した後、イチバンは青い穴に野球のバットを失います。これは、デイブ:ヒーローのバットのための新しい近接武器につながります。 この強力な武器は、単なるS以上のものです


ホットAIツール

Undresser.AI Undress
リアルなヌード写真を作成する AI 搭載アプリ

AI Clothes Remover
写真から衣服を削除するオンライン AI ツール。

Undress AI Tool
脱衣画像を無料で

Clothoff.io
AI衣類リムーバー

AI Hentai Generator
AIヘンタイを無料で生成します。

人気の記事

ホットツール

ZendStudio 13.5.1 Mac
強力な PHP 統合開発環境

SublimeText3 英語版
推奨: Win バージョン、コードプロンプトをサポート!

DVWA
Damn Vulnerable Web App (DVWA) は、非常に脆弱な PHP/MySQL Web アプリケーションです。その主な目的は、セキュリティ専門家が法的環境でスキルとツールをテストするのに役立ち、Web 開発者が Web アプリケーションを保護するプロセスをより深く理解できるようにし、教師/生徒が教室環境で Web アプリケーションを教え/学習できるようにすることです。安全。 DVWA の目標は、シンプルでわかりやすいインターフェイスを通じて、さまざまな難易度で最も一般的な Web 脆弱性のいくつかを実践することです。このソフトウェアは、

SublimeText3 中国語版
中国語版、とても使いやすい

EditPlus 中国語クラック版
サイズが小さく、構文の強調表示、コード プロンプト機能はサポートされていません







