ホームページ >システムチュートリアル >MAC >iPhone から Mac にメッセージを同期する方法: ステップバイステップガイド
iPhone から Mac にメッセージを同期する方法: ステップバイステップガイド
- 尊渡假赌尊渡假赌尊渡假赌オリジナル
- 2024-09-18 18:05:021522ブラウズ
iPhone と Mac 間の相互運用性は比類のないものです。 iPhone を Mac のウェブカメラとして使用することから、iPhone から Mac にメッセージを同期することまで。ただし、Mac からメッセージを送受信する前に、知っておくべきことと有効にする設定があります。読み進めてすべてを学びましょう。

緊急メッセージを送信したいが、隣に iPhone がない場合、または Mac を使用しながら会話を続けたい場合は、iMessage を Mac に接続する方法を以下に示します。
Mac でメッセージを取得する方法
この機能の基本前提は iCloud です。したがって、次のことを行う必要があります:
- iPhone と Mac (基本的にメッセージに使用するすべてのデバイス) で iCloud メッセージの同期を有効にします。
- すべてのデバイス、つまり iPhone と Mac で同じ Apple ID を使用します。
iMessage に加えて、iPhone から Mac にテキスト メッセージを同期することもできます。セットアップすると、すべての新しいメッセージを iPhone と Mac で受信できるようになります。
さらに、どのデバイスからでも返信または反応することを選択できます。また、削除した内容はすべてのデバイスから削除されます。
iMessage の履歴と添付ファイルを Mac に同期するには、主に 3 つの手順があります。それでは始めましょう。
1. iPhone および iPad でメッセージの iCloud 同期を有効にする
ステップ 1: 設定を起動し、上部からプロフィール (名前と画像) をタップします。
ステップ 2: iCloud
をタップします


ステップ 3: iCloud を使用しているアプリで [すべて表示] を選択します。
ステップ 4: メッセージを探してタップします。


ステップ 5: この iPhone を同期するのトグルをオンにします。

メッセージのサイズ/数によっては、アップロード プロセス全体に時間がかかる場合があります。
これで、メッセージ履歴が iCloud に同期されます。同様に、iCloud に保存されている古いメッセージはすべてこのデバイスからアクセスできるようになり、まったく新しい会話はバックアップのために iCloud に保存されます。
ヒント: 大量のモバイルデータを消費する可能性があるため、安定した Wi-Fi 接続を使用して初期同期を実行するようにしてください。また、同期が完了する前にバッテリーが消耗しないように、十分なバッテリー寿命があることを確認してください。
2. Mac に iPhone からのメッセージの送受信を許可する
iMessage の同期をオンにするには:
ステップ 1: [設定] → [メッセージ] に移動します。
ステップ 2: [送受信] を選択します。

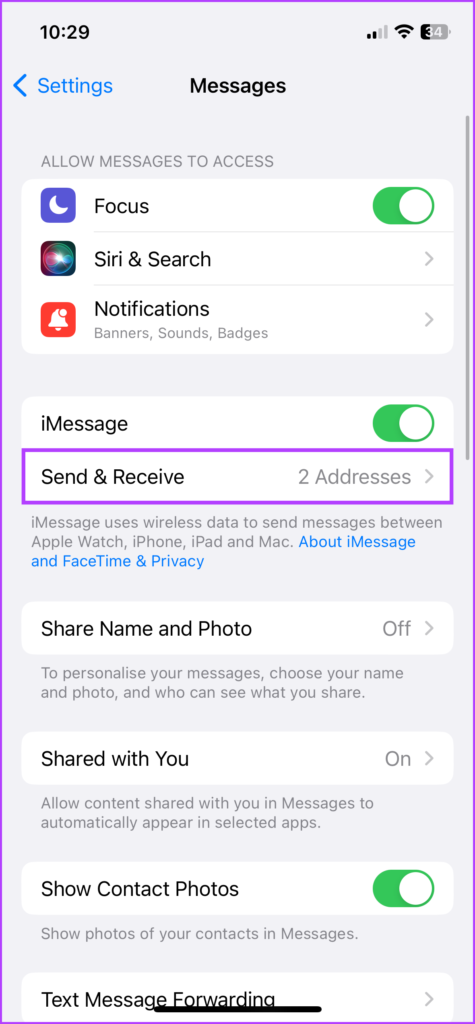
ステップ 3: ここで、各デバイスでメッセージを送受信する電話番号とメール アドレスを確認します。
ステップ 4: [新しい会話の開始] で希望の番号またはメール アドレスを確認します。

Mac で SMS を受信するには、
ステップ 1: [設定] → [メッセージ] に移動します。
ステップ 2: [テキスト メッセージの転送] まで下にスクロールします。
ステップ 3: Mac のトグルをオンにします。


注: Apple ID で 2 要素認証を有効にしていない場合は、Mac に 6 桁のアクティベーション コードが表示されます。次に、iPhone にこのコードを入力し、[許可] をタップします。
3. iPhone から Mac にメッセージを同期
ステップ 1: Mac でメッセージ アプリを起動します。
ステップ 2: macOS に応じて、次のいずれかを実行します:
- macOS Ventura: メニュー バーから、[メッセージ] → [設定] → [iMessage] タブを選択します。
- macOS Monterey 以前: メニュー バーから、[メッセージ] → [設定] → [iMessage] タブを選択します。

ステップ 3: 「iCloud でメッセージを有効にする」の横のボックスにチェックを入れます。次に、Mac からメッセージを送受信する電話番号と電子メール アドレスを選択します。
ステップ 4: また、[新しい会話の開始元] の下にあるドロップダウン メニューをクリックし、番号/メール ID を選択します。 (iPhoneの設定と一致するはずです)

これにより、iCloud に保存されているすべてのメッセージに Mac からアクセスできるようになります。元に戻すと、Mac で送受信されたメッセージはすべて iCloud に同期されます。
ヒント: メッセージ アプリがすべてのメッセージを自動同期しなかった場合は、[今すぐ同期] をクリックして同期できます。

Mac からメッセージを送信する方法
Mac でメッセージを有効にすることの優れた点は、iPhone で利用できるほぼすべての機能を利用できることです。したがって、個人またはグループにテキストメッセージを送信する以外に、次のこともできます。
- 音声メッセージを送信する: iPhone で音声テキストを送信する場合と同様に、[音声を録音] ボタン (波線のアイコン) をクリックし、話し、送信ボタンをクリックする必要があります。

- 写真やビデオを添付して送信します: アプリボタン (アプリアイコン) → 写真 → ライブラリから写真/ビデオをクリックします。さらに、コピーして貼り付けたり、メッセージ フィールドに直接ドラッグ アンド ドロップしたりすることもできます。
- タップバック: メッセージをクリックしたままにして、送信する反応を選択します。送信を取り消したり、別のリアクションを送信するには、このプロセスを繰り返し、選択を解除するか、他のタップバックを選択します。


- 画像をスキャンするか、iPhone からファイルをインポートします: ファイル (メニュー バーから) → iPhone または iPad からインポート → 写真を撮る、ドキュメントをスキャン、スケッチを追加のいずれかを選択します。

- ミー文字を作成して使用する: アプリボタン (アプリアイコン) → ミー文字ステッカーをクリック → 既存のミー文字を選択するか、プラス ( ) アイコン/三点アイコンをクリック → ミー文字を作成して共有します。


- メッセージ効果を追加: メッセージを入力するか絵文字を追加し、アプリボタン (アプリアイコン) → メッセージ効果をクリックし、効果を選択してメッセージを送信します。工夫が必要な場合は、Pew Pew などの iMessage エフェクトをチェックしてください。
- メッセージの編集または送信取り消し: 驚くべきことに、iOS 16 と macOS Ventura では、iMessage を編集または送信取り消しできるようになりました。メッセージを右クリックし、[編集] または [送信を取り消し] を選択します。
これが、MacBook からメッセージをセットアップして送信する方法です。ただし、Mac で iMessage を同期したくない場合は、次のセクションに進んでください。
iPhone から Mac へのメッセージの受信を停止する方法
Mac でのメッセージの受信を停止するには、Mac の iCloud でメッセージをオフにする必要があります。
ステップ 1: メッセージを起動します。
ステップ 2: 上部のバーから [メッセージ] を選択し、
を選択します。- 設定 (macOS Ventura 以降)
- 環境設定 (macOS Monterey 以前)
(または、単にメッセージを開いて Cmd を押して、設定/環境設定を開くこともできます。)
ステップ 3: ここで、「iCloud でメッセージを有効にする」のチェックを外します。

ステップ 4: 選択してください、
- このデバイスを無効にする: Mac からのメッセージの iCloud 同期をオフにします。
- すべて無効にする: Apple ID に関連付けられているすべてのデバイス上のメッセージの iCloud 同期をオフにします。

いずれかのデバイスで iCloud のメッセージをオフにすると、同期は即座に停止します。このデバイス上のメッセージ履歴については、他のデバイスの同期はそのままで、iCloud バックアップに個別に保存されます。

それだけです! iMessage を Mac から正常に切断しました。さらに質問がありますか?次のセクションに進みます。
iPhone から Mac へのメッセージの同期に関する FAQ
iCloud への接続エラーからシステムのバグまで、さまざまな理由が考えられます。 Mac で iMessage を再度動作させるには、これらの修正を確認してください。
はい、Apple ID を使用して Mac で iMessage に登録できます。ただし、iMessage に限定され、SMS の送受信はできません。
いいえ、Mac でメッセージを設定したり、iPhone から Mac にテキスト メッセージを同期するには iCloud/Apple ID が必要です。
iMessage の同期か何かに問題がある可能性があります。これを修正するには、[設定] → [メッセージ] → [iMessage をオフに切り替える] → [デバイスを再起動する] → [オンに切り替えて、iMessage にサインインし直します。
はい、Apple は iCloud に保存されているすべてのメッセージにエンドツーエンドの暗号化を使用しています。メッセージをダウンロードする場合もアップロードする場合も、iCloud がメッセージを安全に保ちます。
Mac でメッセージを有効にして究極の使いやすさを実現
iPhone、iPad、Mac 間でのメッセージの共有は驚くほどスムーズです。賢く使えば、ワークライフバランスの実現に役立ちます。逆に、ワークフローに混乱を引き起こす可能性もあります。
この機能を気に入って依存している人もいますが、設定を無効にしておくのを好む人もいます。それで、あなたはどちらの側にいますか、オンにしたほうがいいですか、それともオフにしたほうがいいですか?以下のコメントで共有してください。
以上がiPhone から Mac にメッセージを同期する方法: ステップバイステップガイドの詳細内容です。詳細については、PHP 中国語 Web サイトの他の関連記事を参照してください。

