Apple の iPad は、マルチメディア マシンと仕事の原動力の間で完璧なバランスを保っています。これは、消費者や専門家が外出先で電子メールを管理するための頼りになるデバイスとして急速に普及しました。これは主に、仕事用アプリや、Gmail や Outlook などの一般的なメール プロバイダーのサポートによるものです。前者を使用している場合は、iPad で Gmail を設定する最も簡単な方法を確認してください。

デフォルトのメールやその他のサードパーティ製メール アプリのおかげで、iPad 上で面倒な Gmail ウェブを扱う必要はありません。これらのアプリを使用して Gmail を設定し、リアルタイム通知を楽しみ、プロのようにメールを管理できます。デフォルトのメール アプリから始めましょう。
1. iPad でメールを使用して Gmail をセットアップする
Mail は、iPad 上の必要最小限の電子メール クライアントでした。しかし、Apple は頻繁なアップデートと新機能によってそれを劇的に改善しました。そのため、このアプリはサードパーティの電子メール アプリと同等、あるいはそれ以上であると感じています。 Gmail の受信トレイを同期するだけでなく、Gmail の連絡先、カレンダー、メモをネイティブ Apple アプリで有効にすることもできます。行う必要があるのは次のとおりです。
ステップ 1: iPad で [設定] を起動し、[メール] までスクロールします。
ステップ 2: アカウントを選択します。

ステップ 3: 「アカウントを追加」をタップします。

ステップ 4: Google を選択します。

ステップ 5: Google アカウントの詳細を入力し、画面上の指示に従います。
ステップ 6: Gmail アカウントが [アカウント] メニューに表示されます。それをタップし、メールトグルを必ず有効にしてください。

ステップ 7: iPad でメールを起動します。左上隅からメールボックスを開きます。

ステップ 8: Gmail を展開して受信トレイを確認します。このアプリは、すべてのフォルダー、迷惑メール、削除済みアイテムを同期します。

それだけです。 iPad のメール アプリで Gmail を使用する準備が完了しました。メール アプリで Gmail 経由でメッセージの送受信に問題が発生した場合は、Google アカウントを削除して再度追加してください。
2. iPad 用のネイティブ Gmail アプリを使用する
Google のアプリやサービスのエコシステムに投資している場合は、ネイティブの Gmail アプリの方が良い選択肢になる可能性があります。 Meet、Google Chat、Spaces などの他のサービスとうまく統合できます。 Gmail は、プロフェッショナルな口調でメールを作成するのに役立つスマート作成などの追加機能もサポートしています。
実際に動作を確認してみませんか?
ステップ 1: 以下のリンクを使用して iPad 用 Gmail をダウンロードします。
ステップ 2: Gmail を起動し、Google アカウントの詳細を使用してサインインします。
ステップ 3: 使い慣れた UI で Gmail の受信トレイを見つけます。左上隅のハンバーガー メニューをタップすると、Gmail のラベルや、スター付き、スヌーズ済み、重要、スパムなどのその他の受信箱を確認できます。

iPad 版 Gmail では、チャットとスペースがデフォルトで無効になっていることに注意してください。これらのサービスを友人や家族との通信に使用する場合は、以下の手順を使用して有効にしてください。
ステップ 1: Gmail を起動し、上部隅のハンバーガー メニューをタップします。
ステップ 2: 設定までスクロールします。

ステップ 3: [チャット] をタップします。

ステップ 4: 次のメニューから同じことを有効にします。

アプリを開いたときに、[チャット] タブと [スペース] タブがアプリの下部に表示されるようになります。
3. Outlook for iPad で Gmail をセットアップする
Microsoft Outlook は、いくつかの理由から、iPad 上のすべてのメール受信トレイを管理するための頼りになるアプリです。混乱を防ぐための便利な「集中」受信箱が付属しており、忙しい一日を管理するためのカレンダー統合も備えています。 iPad 上の Outlook に Gmail を追加する方法は次のとおりです。
ステップ 1: iPad に Outlook をダウンロードします。
ステップ 2: 「アカウントを追加」をタップし、Gmail アドレスを入力します。

ステップ 3: Gmail パスワードを追加して認証を完了します。
ステップ 4: Gmail の受信トレイがサイドバーに表示されます。ただし、メッセージのダウンロードには時間がかかる場合があります。推定時間は、フォルダーのサイズとネットワーク速度によって異なります。

上部には、重要なメールと無関係なメールを区別する、集中受信箱とその他の受信箱も表示されます。デフォルトでは、Outlook は優先受信トレイに到着した電子メールに対してのみ通知を送信します。 [Outlook 設定] > [デフォルトの動作] から変更できます。通知メニュー。
Gmail カレンダーを確認するには、[カレンダー] タブに移動して左上隅をタップします。 Google カレンダーの横にあるチェックマークをオンにすると、今後のイベントが表示されます。
Gmail の受信トレイを確認する
ほとんどのユーザーは、iPad のデフォルトのメール アプリで Gmail をセットアップしてもまったく問題ありません。 Android タブレットからアップグレードする場合は、使い慣れた設定と UI を得るために Gmail のネイティブ アプリを使用してください。 Outlook は、カレンダー、連絡先、その他の便利なアドオンを備えた、機能豊富なメールの代替手段です。
iPad で Gmail の受信トレイを確認するのにどのアプリを好みますか?以下のコメント欄で、あなたの好みを理由とともに共有してください。
以上がiPad で Gmail を設定する方法の詳細内容です。詳細については、PHP 中国語 Web サイトの他の関連記事を参照してください。
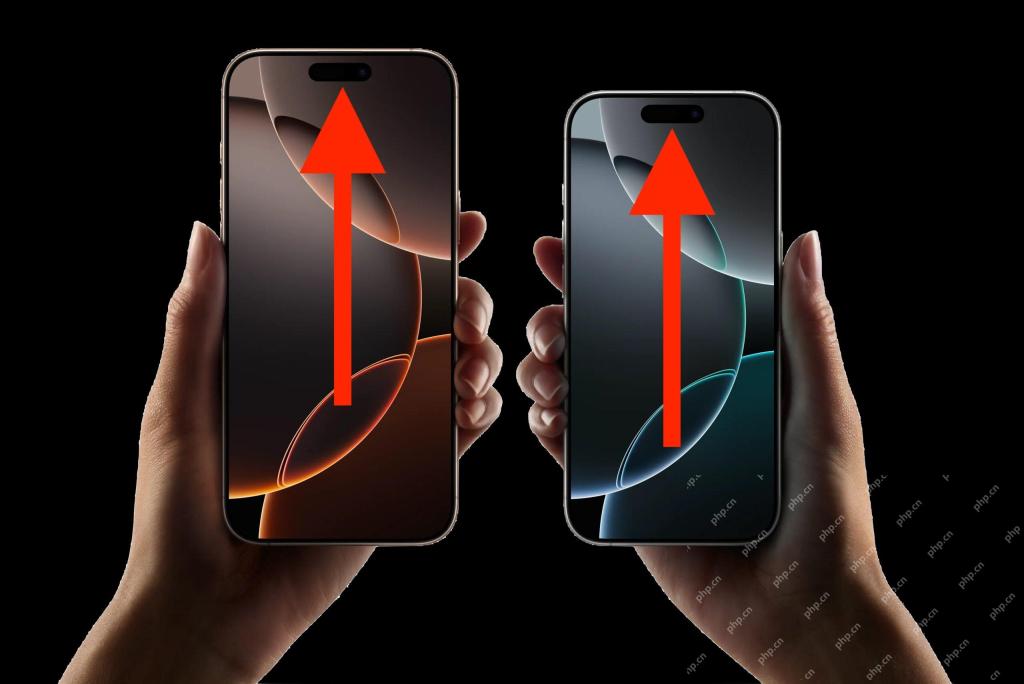 iPhoneでスクロールツートップを無効にするにはどうすればよいですか?巻物とトップのFAQMay 12, 2025 am 10:53 AM
iPhoneでスクロールツートップを無効にするにはどうすればよいですか?巻物とトップのFAQMay 12, 2025 am 10:53 AM多くのiPhoneユーザーは、バックツートップ機能を使用することを好みます。これにより、ページをすばやく上部にスクロールして、記事を読みやすく、情報フローの閲覧、メールまたはメッセージの表示が容易になります。しかし、すべてのユーザーがこの機能に満足しているわけではありません。多くのユーザーは、「トップに戻る」関数は誤って簡単に触れてトラブルを引き起こすことがわかります。一部のユーザーは、この機能を古いiPhoneで使用するのに非常に便利ですが、ダイナミックアイランドを備えた新しいiPhoneでは、操作は十分に自然ではなく、さらに混乱していると感じています。また、Appleディスカッションエリアには、「バックツートップ」機能に不満があり、自動スクロールを無効にしたいユーザーがいます。クリックして、トップ機能に戻ります。 iPhoneのバックトップ機能を無効にすることはできますか? iPhone画面の偶発的なアクティブ化を自動的にスクロールすることを避ける方法はありますか
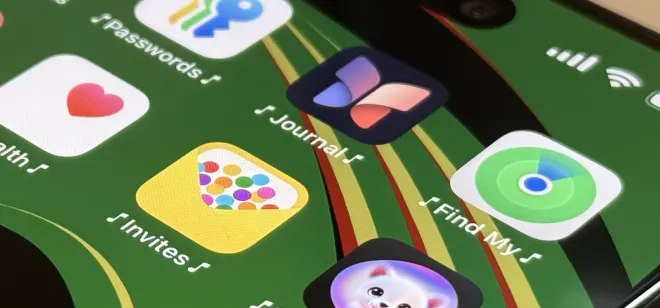 ユニークなアプリの起動サウンドエフェクトでiPhoneをカスタマイズ| iOSショートカットガイドMay 12, 2025 am 10:46 AM
ユニークなアプリの起動サウンドエフェクトでiPhoneをカスタマイズ| iOSショートカットガイドMay 12, 2025 am 10:46 AMiPhoneまたはiPadアプリの発売をカスタムサウンドでパーソナライズしてください!このガイドは、お気に入りのアプリを開くたびに、ショートカットアプリを使用してユニークなサウンドエフェクトを再生する方法を示します。 このシムであなたの日常生活に楽しくパーソナライズされたタッチを追加してください
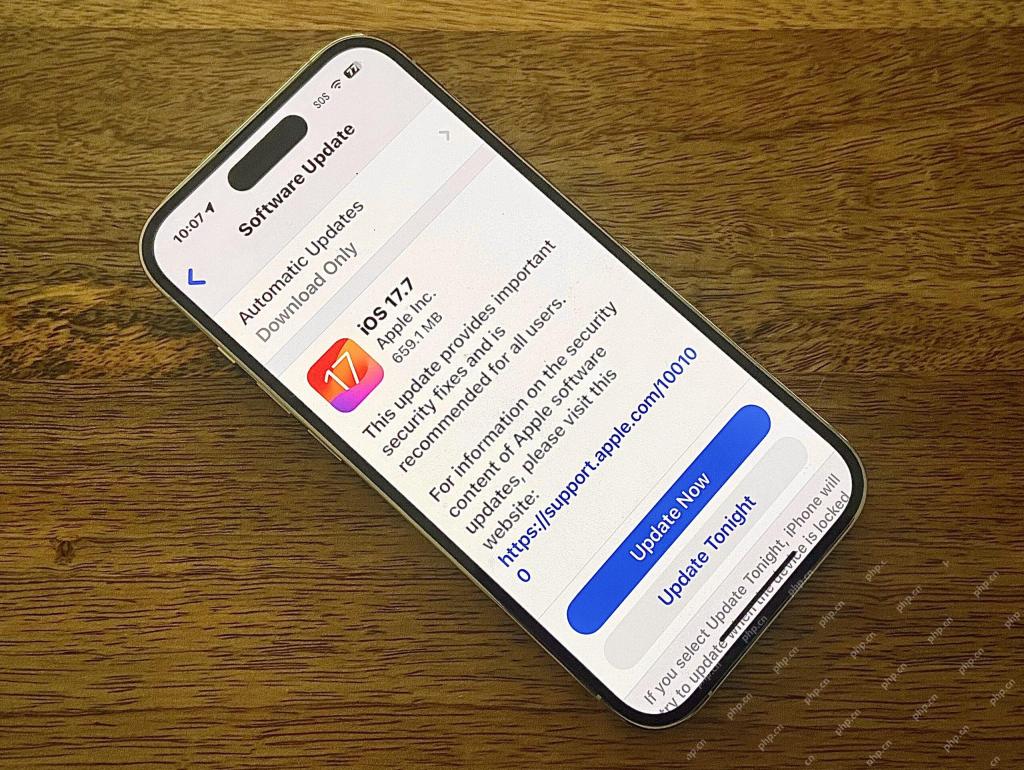 iOS 17.7&iPad 17.7セキュリティ修正でリリースされた更新May 12, 2025 am 10:44 AM
iOS 17.7&iPad 17.7セキュリティ修正でリリースされた更新May 12, 2025 am 10:44 AMAppleはiOS 17.7およびiPados 17.7のiPhoneおよびiPadのソフトウェアアップデートをリリースしました。これには重要なセキュリティ修正が含まれており、これらの更新をインストールすることをお勧めします。 ほとんどの焦点はiOS 18およびiPhoneおよびiPadユーザー向けのiOS 18およびiPados 18のソフトウェアアップデートの最新リリースにありますが、AppleはiOS 17またはiPados 17を使用しているユーザー向けのセキュリティアップデートもリリースしています。iOS18にアップグレードする準備ができていない場合、または他の理由でインストールを延期するだけで、iOS/iPados 17.7をインストールする必要があります。 更新する方法
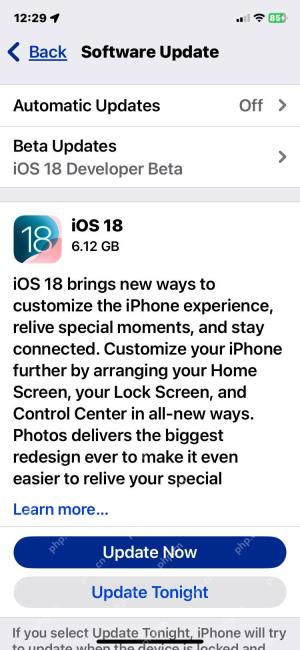 iOS 18のリリース候補は今すぐダウンロードできますMay 12, 2025 am 10:38 AM
iOS 18のリリース候補は今すぐダウンロードできますMay 12, 2025 am 10:38 AMAppleはiPhone iOS 18をリリースし、iPados 18は候補リリース(RC)をリリースしました。 RCバージョンは通常、公開された最終バージョンと一致しており、現在入手可能になりました。これは、IOS 18およびiPados 18のラベルが簡潔で明確で、公開または開発者テストプログラムに登録したiPhoneまたはiPadユーザーが利用できます。 さらに、MacOS Sequoiaの候補リリースも発売されており、Watchos 11およびTVOS 18の候補リリースが発売されました。 外出先で、iOS 18と互換性のあるiPhoneモデルを持っている場合は、通過することができます
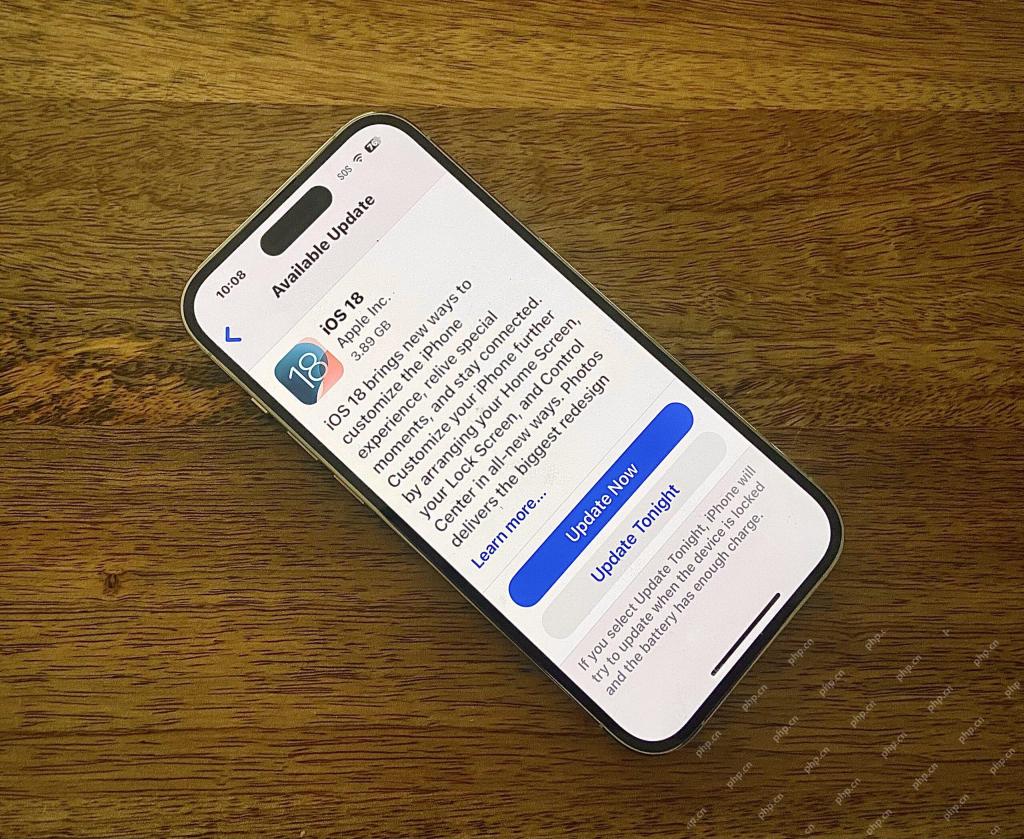 iOS 18は今すぐダウンロードできますMay 12, 2025 am 09:59 AM
iOS 18は今すぐダウンロードできますMay 12, 2025 am 09:59 AMiOS 18は正式にリリースされ、iPhoneユーザーに多くの新機能をもたらします!夏のベータ段階の後、AppleはすべてのiPhoneユーザーにiOS 18システムの更新を正式にプッシュしました。 iOS 18は革新的な更新ではありませんが、アイコンとコンポーネントの色調整、新しいダークモードアイコン、より大きなホーム画面アイコンオプション、再設計されたコントロールセンターのカスタマイズオプション、スタンドアロンパスワードアプリ、iPadの電卓アプリ、サファリのための新しい機能(たとえば、ofference ofference Control onを選択できるような、iPhoneおよびiPadユーザーに多くの新しいカスタマイズオプションと機能をもたらします。
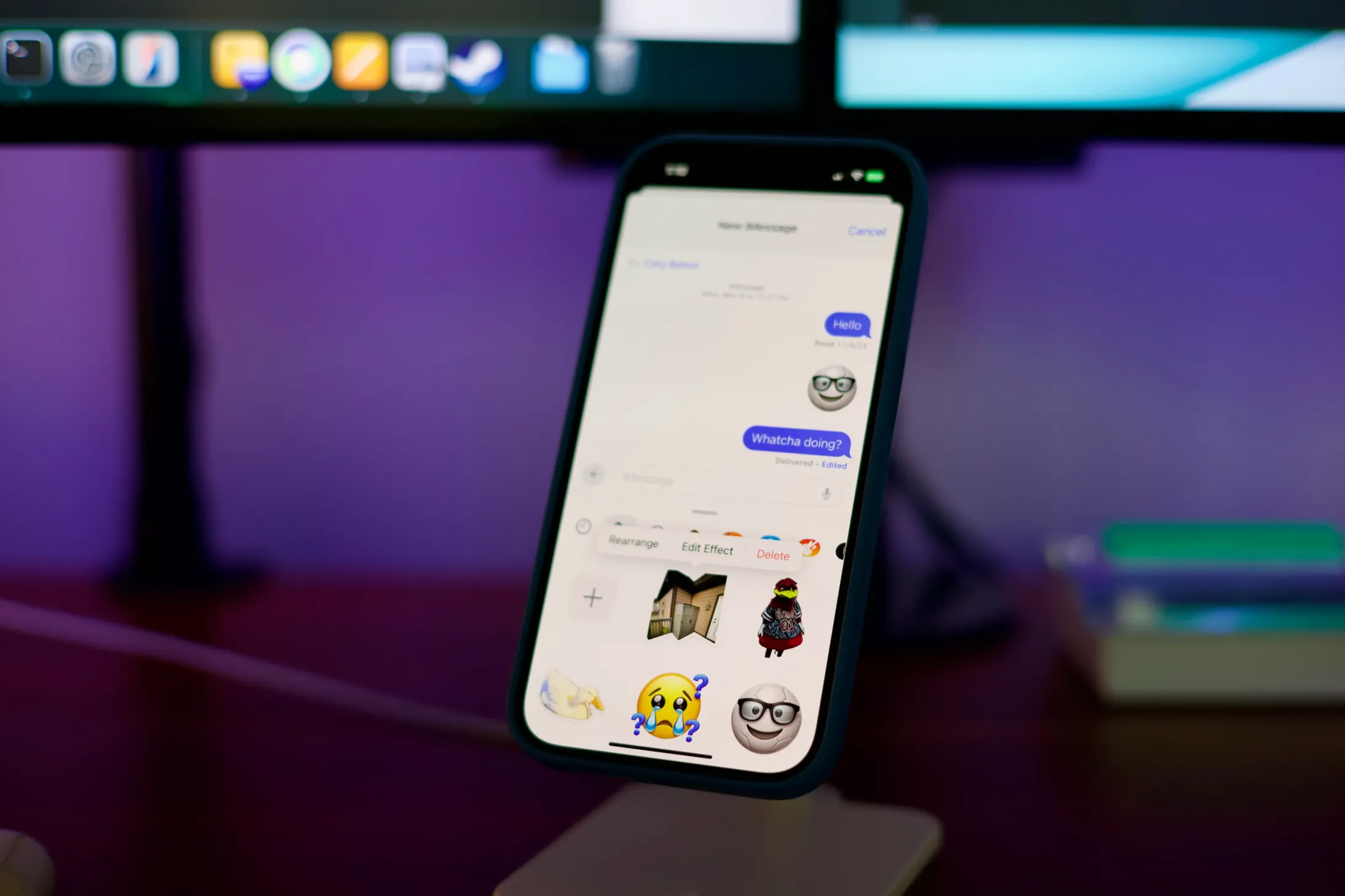 メッセージまたはキーボードMay 12, 2025 am 09:44 AM
メッセージまたはキーボードMay 12, 2025 am 09:44 AM今日のデジタル時代では、パーソナライズされたコミュニケーションが重要であり、ステッカーはチャットにユニークな才能を注入する楽しい方法を提供します。 写真、絵文字、ライブ写真、さらには生成AIを使用してgenmojiからステッカーを作成しているかどうか(iOS 1で利用可能
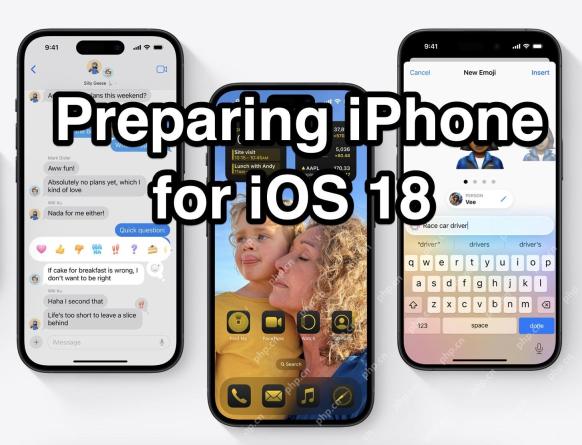 iOS 18のためにiPhoneを準備する方法May 12, 2025 am 09:32 AM
iOS 18のためにiPhoneを準備する方法May 12, 2025 am 09:32 AMiOS 18の準備をしてください! Appleは9月16日月曜日にiOS 18とiPados 18のソフトウェアアップデートをリリースします。この新しいシステムは、エキサイティングな新機能、カスタマイズオプション、パフォーマンスの改善をもたらします。デバイスを更新する前に、必ず次の準備をしてください。 1.デバイスの互換性を確認します: iOS 18には、デバイスモデルの特定の要件があります。次のiPhoneモデルはiOS 18の更新をサポートしています: すべてのiPhone 16モデル すべてのiPhone 15モデル すべてのiPhone 14モデル すべてのiPhone 13モデル すべてのiPhone 12モデル すべてのiPhone 11モデル すべてのiPhone XSモデル 私
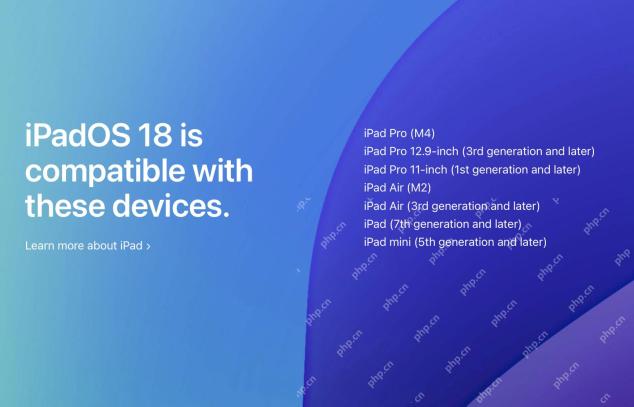 iPados 18はこれらのiPadと互換性がありますMay 12, 2025 am 09:10 AM
iPados 18はこれらのiPadと互換性がありますMay 12, 2025 am 09:10 AMiPados 18:エキサイティングな新機能と互換性の詳細 iPados 18は、iPadユーザーに多くのエキサイティングな新機能をもたらします。これには、よりリッチなインターフェイスのカスタマイズオプション(ダークモードアイコンとコンポーネント、カラーアイコン、コンポーネントなど)、カスタマイズ可能なコントロールセンター、iPad電卓アプリ、パスワードアプリのデビュー、写真アプリの再設計、メモアプリの改善、サファリコントロールの新しい機能などがあります。確かにあなたの使用効率と経験を改善してください。 すべての主要なシステムソフトウェアバージョンと同様に、iPados 18も特定のシステム要件を満たす必要があります。


ホットAIツール

Undresser.AI Undress
リアルなヌード写真を作成する AI 搭載アプリ

AI Clothes Remover
写真から衣服を削除するオンライン AI ツール。

Undress AI Tool
脱衣画像を無料で

Clothoff.io
AI衣類リムーバー

Video Face Swap
完全無料の AI 顔交換ツールを使用して、あらゆるビデオの顔を簡単に交換できます。

人気の記事

ホットツール

ドリームウィーバー CS6
ビジュアル Web 開発ツール

AtomエディタMac版ダウンロード
最も人気のあるオープンソースエディター

mPDF
mPDF は、UTF-8 でエンコードされた HTML から PDF ファイルを生成できる PHP ライブラリです。オリジナルの作者である Ian Back は、Web サイトから「オンザフライ」で PDF ファイルを出力し、さまざまな言語を処理するために mPDF を作成しました。 HTML2FPDF などのオリジナルのスクリプトよりも遅く、Unicode フォントを使用すると生成されるファイルが大きくなりますが、CSS スタイルなどをサポートし、多くの機能強化が施されています。 RTL (アラビア語とヘブライ語) や CJK (中国語、日本語、韓国語) を含むほぼすべての言語をサポートします。ネストされたブロックレベル要素 (P、DIV など) をサポートします。

Dreamweaver Mac版
ビジュアル Web 開発ツール

ゼンドスタジオ 13.0.1
強力な PHP 統合開発環境







