ホームページ >ソフトウェアチュートリアル >コンピューターソフトウェア >Google Chrome で自動クリーニング モードを終了するように設定する方法 Google Chrome で自動クリーニング モードを終了するように設定する方法
Google Chrome で自動クリーニング モードを終了するように設定する方法 Google Chrome で自動クリーニング モードを終了するように設定する方法
- 王林オリジナル
- 2024-09-14 10:22:32541ブラウズ
Google Chrome は非常に便利なインターネット閲覧ツールですが、自動クリーニング モードを終了するために Google Chrome を設定する方法を多くのユーザーが尋ねています。ユーザーは、[設定] の [プライバシー設定とセキュリティ] を直接クリックし、[Web サイトの設定] を選択して操作できます。この本では、Google Chrome を設定して自動クリーニング モードを終了する方法をユーザーに詳しく紹介します。 Google Chrome を設定して自動クリーニング モードを終了する方法 方法 1. ブラウザを起動し、右上隅にある [3 つの点] 設定をクリックします。
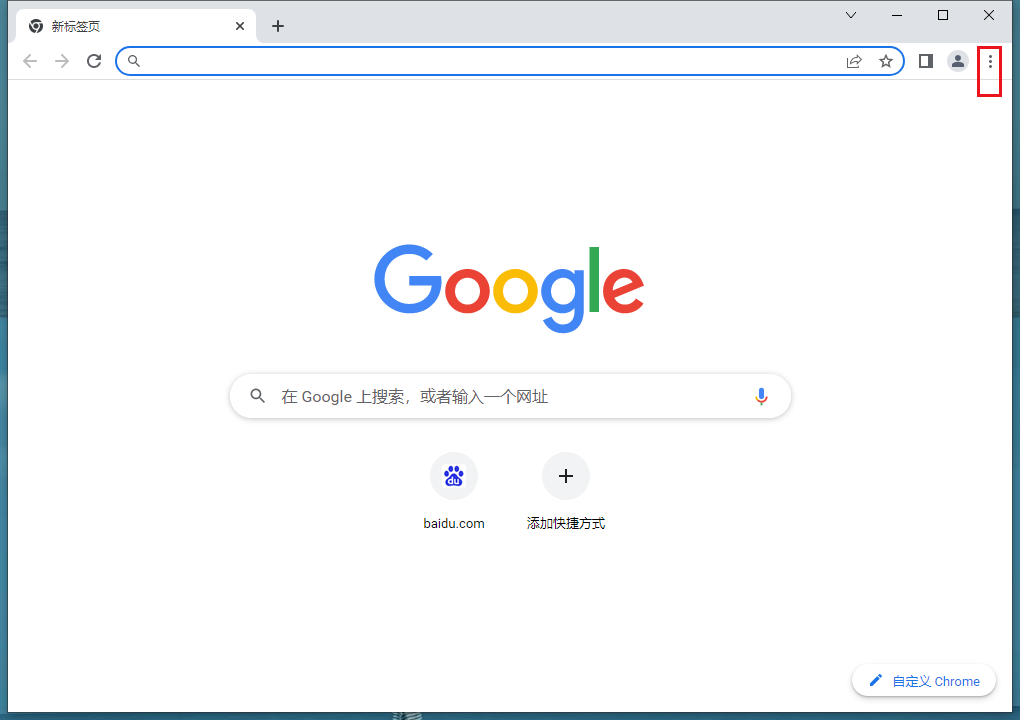
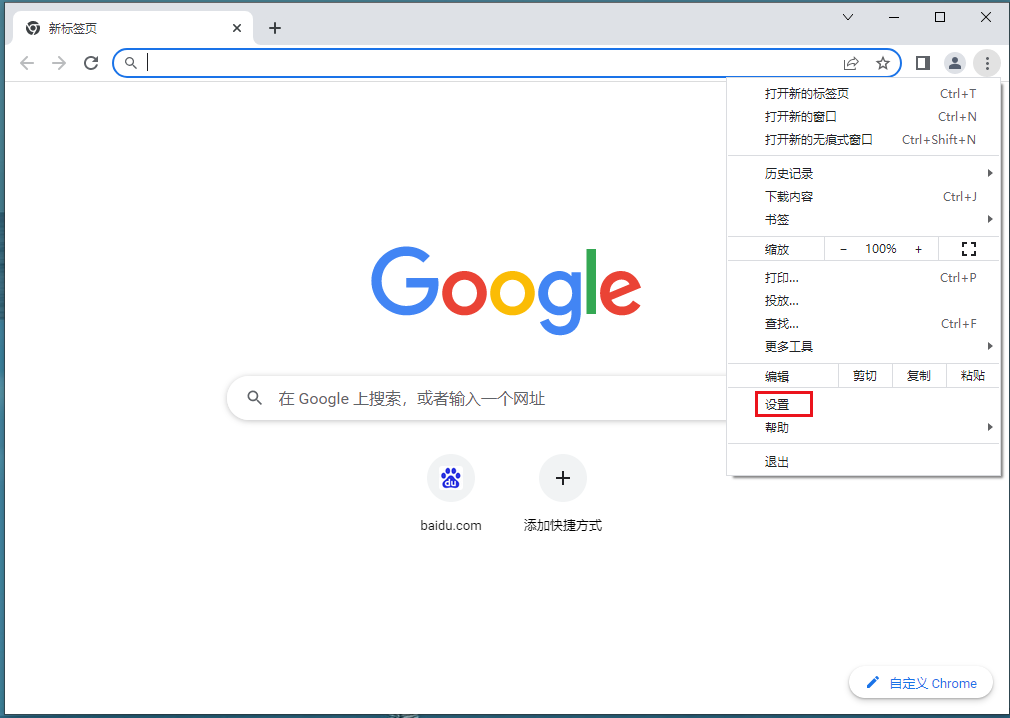
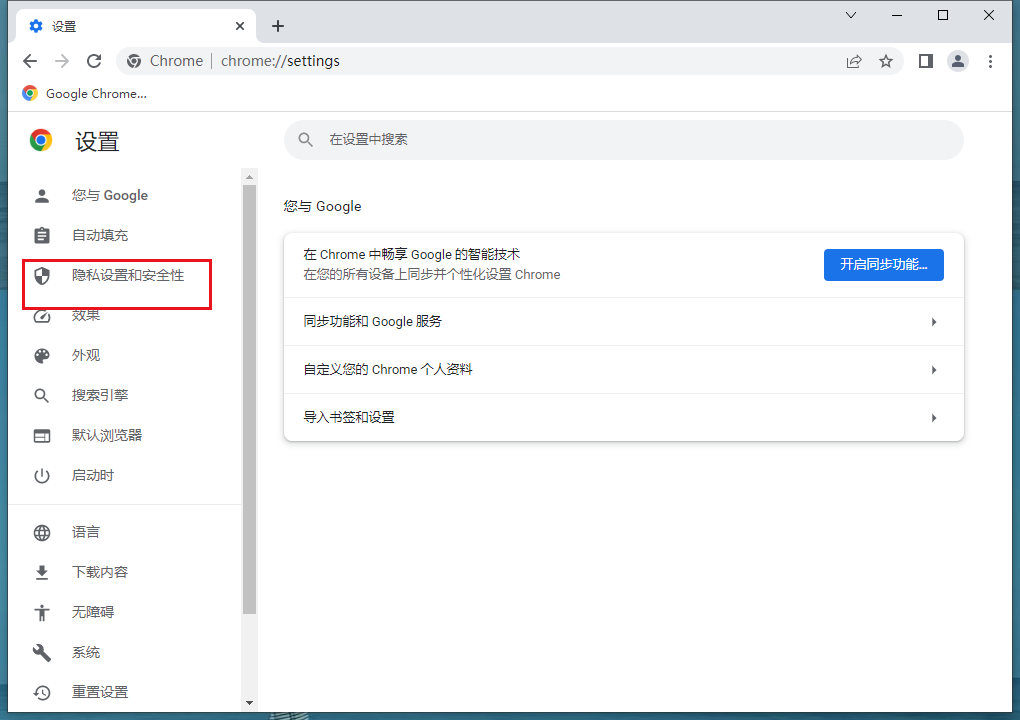
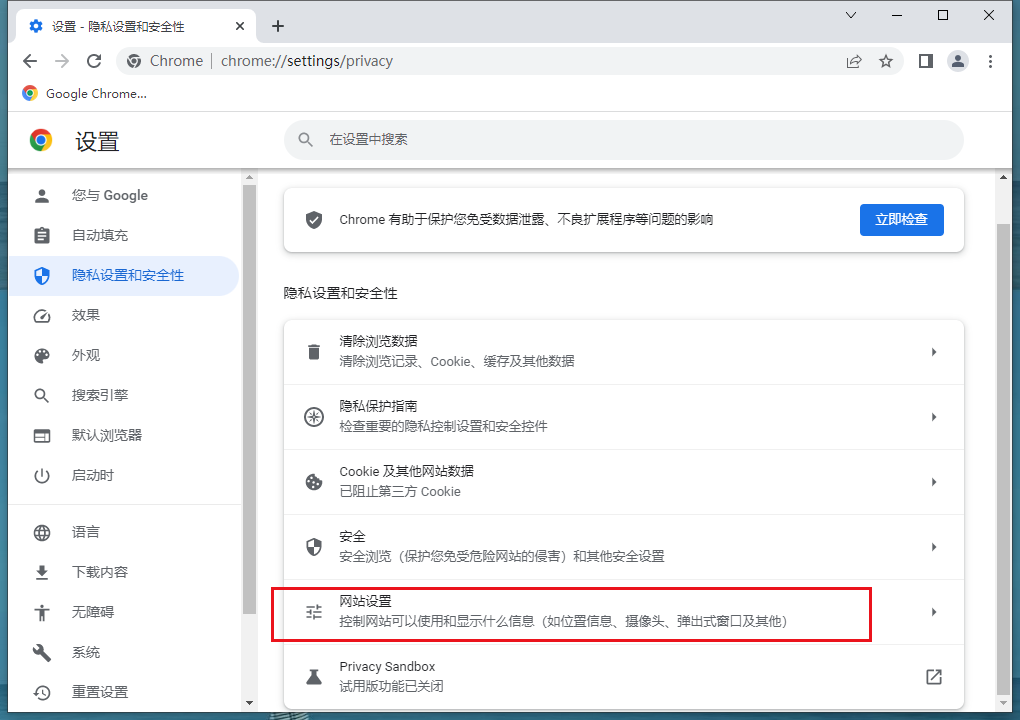
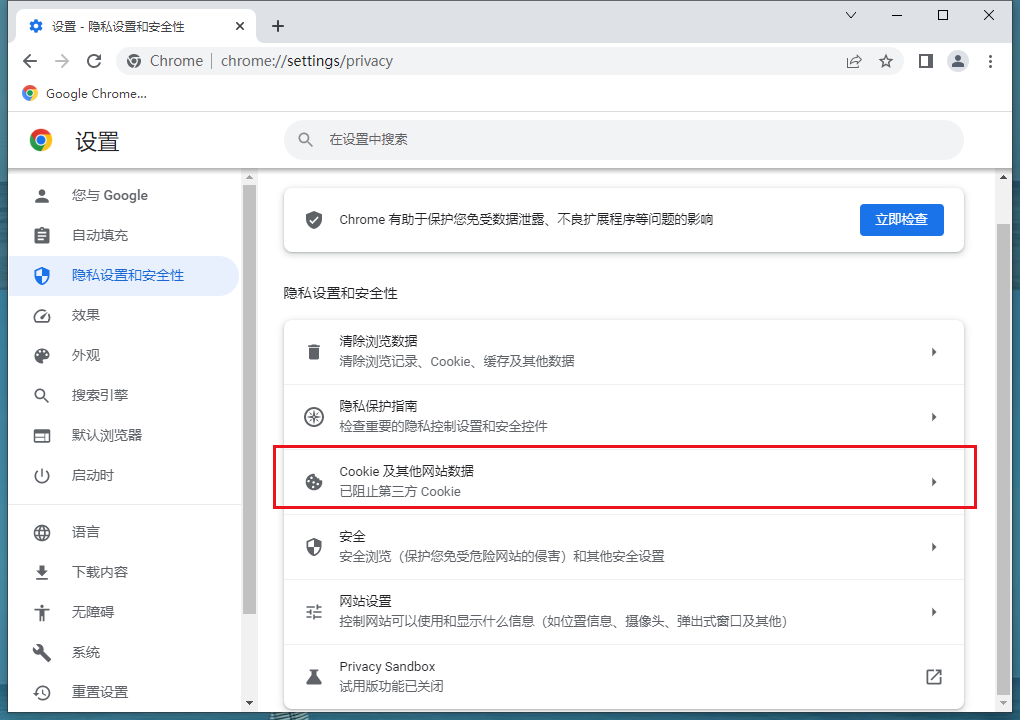
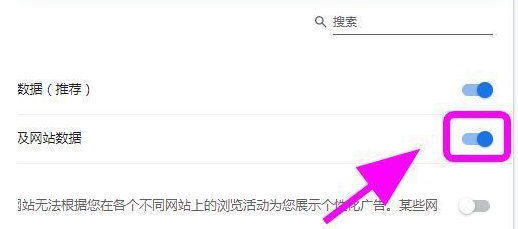
以上がGoogle Chrome で自動クリーニング モードを終了するように設定する方法 Google Chrome で自動クリーニング モードを終了するように設定する方法の詳細内容です。詳細については、PHP 中国語 Web サイトの他の関連記事を参照してください。
声明:
この記事の内容はネチズンが自主的に寄稿したものであり、著作権は原著者に帰属します。このサイトは、それに相当する法的責任を負いません。盗作または侵害の疑いのあるコンテンツを見つけた場合は、admin@php.cn までご連絡ください。

