Windows 11 タスク マネージャーを開くにはどうすればよいですか? Windows 11では、タスクバーを右クリックしてタスクマネージャーを起動することができなくなり、多くのユーザーにご不便をおかけしております。ただし、この重要なツールにアクセスする方法は他にもあります。この記事を読み続けてください。PHP エディター Xigua によって注意深く整理された詳細な手順は、Windows 11 タスク マネージャーを簡単に開くのに役立ちます。
ツール/材料:
システム バージョン: win11 professional バージョン
ブランド モデル: Acer Mowu EX215
方法/手順:
方法 1: ショートカット キー Ctrl Shift ESC を使用する
Win11 インターフェイスでショートカット キー Ctrl Shift ESC を押すと、ワンクリックでタスク マネージャーが表示されます。シンプルで便利なうえ、これら 3 つのショートカット キーはすべてキーボードの左側に配置されており、慣れれば片手で操作できます。

方法 2: スタート メニューを右クリック
タスクバーを右クリックしてもキャンセルしましたが、Win11ではまだ残っています スタートボタンの右クリック機能を追加しました。 Win10同様、スタートアイコンをマウスで右クリックすると、簡易版の機能一覧が表示されます。ここでのコマンドのほとんどはシステムに関連しており、「タスク マネージャー」もその中にあります。

方法 3: インターフェースをロックする
通常のインターフェースに加えて、Ctrl Alt Del 3タスク マネージャーは、ロックされたインターフェイスから起動することもできます。ただし、このインターフェイスが動作している場合は、現在の画面をすべてカバーするため、実用性は平均的であり、特に推奨されません。

方法 4: コマンド ラインでの起動
最後の方法は、実際にはコマンド ラインでの起動です。このうち Windows コマンドは独立した小さなプログラムで構成されており、タスク マネージャーも例外ではありません。具体的な実装方法は 2 つあります。まず、ショートカット キー Win R を押して、コマンド「taskkmgr」を入力します。もう1つは、スタートメニュー(Winキー)を開き、「taskkmgr」コマンドを入力する方法です。
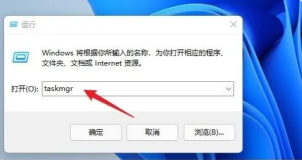
概要:
1. ショートカット キー Ctrl Shift ESC を使用して、タスク マネージャー
2. 右クリックのスタート メニューからタスク マネージャーを開きます 3. Ctrl Alt Del 3 キーで表示されるロック インターフェイスでタスク マネージャーを起動します 4.コマンドラインからタスクマネージャーを起動します以上がWindows 11のタスクマネージャーを開く方法の詳細内容です。詳細については、PHP 中国語 Web サイトの他の関連記事を参照してください。
 新しいSurface ProはProを感じませんMay 08, 2025 am 06:01 AM
新しいSurface ProはProを感じませんMay 08, 2025 am 06:01 AMThe New Surface Pro:ステップバック? Microsoftの最新のSurface Proは、2つのUSB-Cポートを介して接続を提供し、充電、USB 3.2データ転送、およびDisplayPort 1.4A(60Hzで最大2つの4Kモニター)をサポートします。 ただし、デバイスは電源広告なしで出荷されます
 Microsoftは、新しいSurfaceラップトップでMacBook Airに挑戦しますMay 08, 2025 am 03:02 AM
Microsoftは、新しいSurfaceラップトップでMacBook Airに挑戦しますMay 08, 2025 am 03:02 AMMicrosoftの最新のSurfaceラップトップは、MacBook Airに匹敵することを目的としていますが、いくつかの顕著な妥協があります。 表面接続ポートの欠如は、ThunderboltとUSB Doの増大する有病率を反映して、以前のモデルからの大幅な逸脱を示しています
 EclipseのSVNプラグインが常にパスワード入力を求める問題を解決するMay 07, 2025 pm 05:03 PM
EclipseのSVNプラグインが常にパスワード入力を求める問題を解決するMay 07, 2025 pm 05:03 PM1。最近、SVNプラグインを使用してEclipseでリモートウェアハウスコードを管理する場合、パスワードの入力のプロンプトは常にパスワードの入力を求められます。これは特に面倒です。ハードワークの後、私は最終的に問題を解決し、それをあなたと共有しました〜2。SVNプラグインのパスワードメカニズムと問題の原因を分析しました。 SVNプラグインを初めて使用してパスワードを入力すると、パスワードを保存するファイルが生成され、SVNプラグインは毎回デフォルトでユーザー名とパスワード情報を読み取ります。 Eclipseが開始されると、構成情報が自動的にプログラムキャッシュに読み込まれます。 SVNのパスワードが変更された後、再度ログインすることは不可能であり、パスワードに再入力するプロンプトはありません。現時点では、関連する構成ファイルを削除し、SVNプラグインがパスワードの再入力を促すことができます。しかし、EC
 Win8システムの詳細な手順を復元する方法May 07, 2025 pm 05:00 PM
Win8システムの詳細な手順を復元する方法May 07, 2025 pm 05:00 PMWindows 8でシステムの復元を開始する手順は次のとおりです。1。WindowsキーXを押して、ショートカットメニューを開きます。 2。「コントロールパネル」を選択し、「システムとセキュリティ」を入力し、「システム」をクリックします。 3.「システム保護」を選択し、[システムの復元]をクリックします。 4.管理者パスワードを入力し、復元ポイントを選択します。適切な復元ポイントを選択する場合は、問題が発生する前に復元ポイントを選択するか、システムが適切に実行されている特定の日付を覚えておくことをお勧めします。システムの復元プロセス中に、「システムの復元が完了できない」と遭遇した場合、別の復元ポイントを試すか、「SFC/Scannow」コマンドを使用してシステムファイルを修復できます。復元後、システムの操作ステータスを確認し、ソフトウェアを再インストールまたは構成し、データを再バックし、定期的に新しい復元ポイントを作成する必要があります。
 「モダンオペレーティングシステムオリジナルブック第3版」May 07, 2025 pm 04:57 PM
「モダンオペレーティングシステムオリジナルブック第3版」May 07, 2025 pm 04:57 PM「Modern Operating Systems(English Edition 3rd Edition)」は、Tanenbaum教授によって書かれた古典的な作品です。 3つのオペレーティングシステムの設計における彼の深い経験により、この本は理論と実践を完全に統合しています。この本の第3版では、プロセス、スレッド、ストレージ管理、ファイルシステム、I/Oデッドロック、インターフェイスデザイン、マルチメディア、パフォーマンストレードオフなど、多くのトピックを詳細に調査し、オペレーティングシステム設計の最新のトレンドを紹介します。この本は、最新のオペレーティングシステムの原則と実践を詳細に説明しているだけでなく、Linuxオペレーティングシステム、Windows Vistaオペレーティングシステム、組み込みオペレーティングシステム、リアルタイムオペレーティングシステム、マルチメディアオペレーティングシステムにも特に注意を払っています。 Windows Vistaと最新のLinux/UNIX操作をカバーします
 .NET COREクイックスタートチュートリアル1。始まり:.NETコアについて話すMay 07, 2025 pm 04:54 PM
.NET COREクイックスタートチュートリアル1。始まり:.NETコアについて話すMay 07, 2025 pm 04:54 PM1. .NETCOREの起源.NetCoreについて話すとき、その前身.NETについて言及してはなりません。ジャワは当時脚光を浴びていて、マイクロソフトもジャワを支持しました。 Windowsプラットフォーム上のJava仮想マシンは、JVM標準に基づいてMicrosoftによって開発されました。当時の最高のパフォーマンスJava仮想マシンと言われています。ただし、Microsoftには独自の小さなAbacusがあり、WindowsプラットフォームでJavaをバンドルし、Windows固有の機能を追加しようとしています。 Sunのこれに対する不満は、2つの政党間の関係の内訳につながり、Microsoftは.NETを立ち上げました。 .NETは、Javaの設立以来、Javaの多くの機能を借りており、言語機能とフォーム開発のJavaを徐々に上回っています。バージョン1.6のJava
 Windows10の下の80ポートがPID 4でシステムによって占有されているという問題を解決しますMay 07, 2025 pm 04:51 PM
Windows10の下の80ポートがPID 4でシステムによって占有されているという問題を解決しますMay 07, 2025 pm 04:51 PM1.バックグラウンド最近、好奇心から、Windows 10システムを更新しました。これは非常に簡単に動作し、エクスペリエンスは非常に優れています。ただし、IDEAで開発するとき、ポート80を使用してプロジェクトを開始するとき、ポートが占有されていることがわかります。いくつかの試みの後、私は解決策を見つけました、そして私はあなたとそれを共有します。 2。ソリューション手順1。NetStat-Ano | FindStr "80"コマンドを実行して、ポート80を占めるプロセス番号PIDを確認します。 2。ポート80はシステムサービスによって占有されているため、プロセスを直接終了することはできません。したがって、netshhttpshowservicestateコマンドを使用して、現在のHTTPサービスステータスを表示します。結果は図に示されているように:図から
 Web開発者向けの10の最新ツールMay 07, 2025 pm 04:48 PM
Web開発者向けの10の最新ツールMay 07, 2025 pm 04:48 PMWeb開発デザインは有望なキャリア分野です。ただし、この業界は多くの課題にも直面しています。より多くの企業やブランドがオンライン市場に目を向けるにつれて、Web開発者は自分のスキルを実証し、キャリアを成功させる機会があります。ただし、Web開発の需要が増え続けているため、開発者の数も増加しており、その結果、ますます激しい競争が発生しています。しかし、才能と意志があれば、ユニークなデザインやアイデアを作成する新しい方法をいつでも見つけることができるのはエキサイティングです。 Web開発者として、新しいツールとリソースを探し続ける必要があるかもしれません。これらの新しいツールとリソースは、仕事をより便利にするだけでなく、仕事の品質を向上させるため、より多くのビジネスと顧客を獲得するのに役立ちます。 Web開発の傾向は絶えず変化しています。


ホットAIツール

Undresser.AI Undress
リアルなヌード写真を作成する AI 搭載アプリ

AI Clothes Remover
写真から衣服を削除するオンライン AI ツール。

Undress AI Tool
脱衣画像を無料で

Clothoff.io
AI衣類リムーバー

Video Face Swap
完全無料の AI 顔交換ツールを使用して、あらゆるビデオの顔を簡単に交換できます。

人気の記事

ホットツール

WebStorm Mac版
便利なJavaScript開発ツール

ZendStudio 13.5.1 Mac
強力な PHP 統合開発環境

SublimeText3 Mac版
神レベルのコード編集ソフト(SublimeText3)

SublimeText3 中国語版
中国語版、とても使いやすい

SublimeText3 Linux 新バージョン
SublimeText3 Linux 最新バージョン






