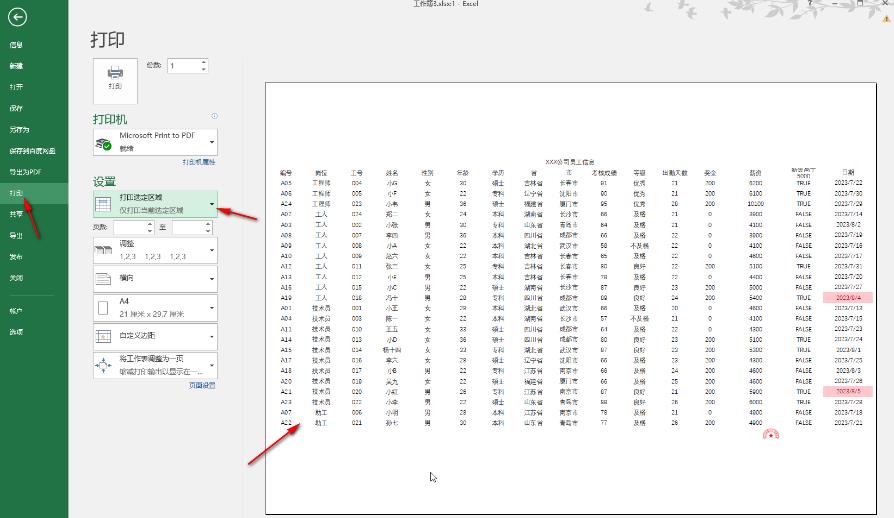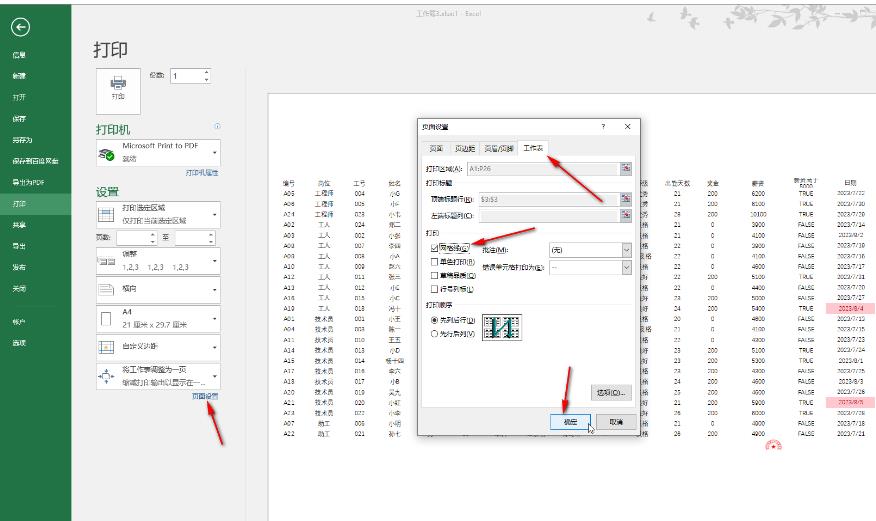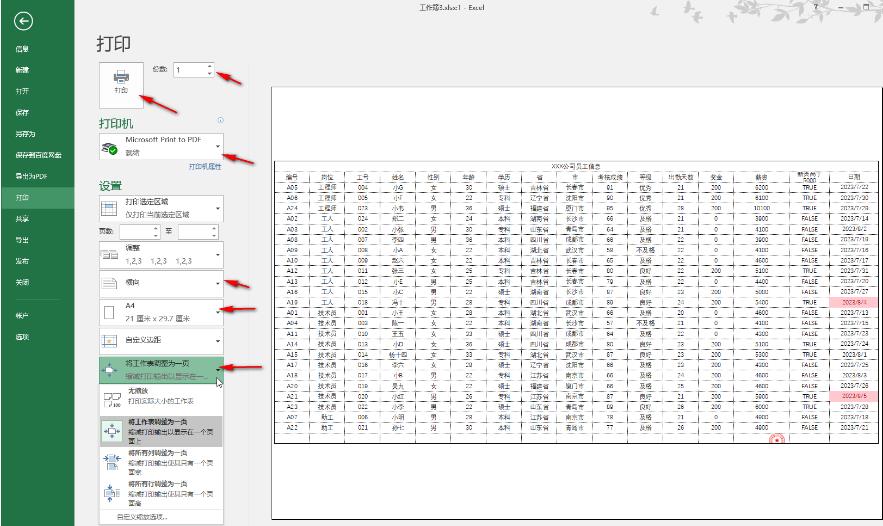ホームページ >ソフトウェアチュートリアル >コンピューターソフトウェア >Excel で印刷するときに表の行が壊れている場合はどうすればよいですか? Excel で印刷するときに表の行が不完全になる問題の分析
Excel で印刷するときに表の行が壊れている場合はどうすればよいですか? Excel で印刷するときに表の行が不完全になる問題の分析
- 王林オリジナル
- 2024-09-13 12:52:41791ブラウズ
Excel の表は、ユーザーが情報などをすばやく整理するのに役立ちますが、多くのユーザーは、Excel を印刷するときに表の行が壊れている場合はどうすればよいかを尋ねています。ユーザーは、データ領域のページ レイアウトを直接クリックし、印刷プレビュー ビューで [設定] をクリックして操作を実行できます。このサイトでは、Excel を印刷する際の不完全な表行の分析についての詳細な紹介をユーザーに提供します。 Excel で印刷するときに表の行が不完全になる問題の分析 ステップ 1: クリックして Excel 表を開き、データ領域を選択します。

- Ctrl P キーを押すか、左上隅にある 印刷プレビュー アイコンをクリックします。そうでない場合は、右側のドロップダウン矢印をクリックして選択できます。
-
ファイル——印刷 をクリックすることもできます。
ステップ 3: 印刷プレビュー ビューで、設定のドロップダウン矢印をクリックして、選択した領域の印刷を選択します。現在のテーブルには境界線がないことがわかります。
ステップ 4: [ページ設定] をクリックし、開いているウィンドウでワークシート バーに切り替え、クリックしてグリッド線を確認し、必要に応じてクリックして他の列に切り替え、目的のパラメータを設定します。 「OK」をクリックします。
ステップ 5: 表のすべての境界線が表示されていることがわかります。方向、用紙サイズ、ワークシートを 1 ページに拡大縮小するかどうか、印刷する部数、および印刷部数を設定します。プリンターを選択して、印刷ボタンをクリックするだけです。

以上がExcel で印刷するときに表の行が壊れている場合はどうすればよいですか? Excel で印刷するときに表の行が不完全になる問題の分析の詳細内容です。詳細については、PHP 中国語 Web サイトの他の関連記事を参照してください。
声明:
この記事の内容はネチズンが自主的に寄稿したものであり、著作権は原著者に帰属します。このサイトは、それに相当する法的責任を負いません。盗作または侵害の疑いのあるコンテンツを見つけた場合は、admin@php.cn までご連絡ください。