ホームページ >システムチュートリアル >Windowsシリーズ >Win11 が有線ヘッドフォンを認識できない場合はどうすればよいですか? Win11 が有線ヘッドフォンを認識できない場合の問題分析
Win11 が有線ヘッドフォンを認識できない場合はどうすればよいですか? Win11 が有線ヘッドフォンを認識できない場合の問題分析
- PHPzオリジナル
- 2024-09-09 11:11:221032ブラウズ
質問: Win11 は有線ヘッドフォンを認識できませんか?この問題が発生した場合、有線ヘッドフォンが Windows 11 コンピューターに接続できない可能性があります。これは多くのユーザーに影響を与える一般的な強迫観念です。接続の問題、古いドライバー、または間違ったシステム設定が原因である可能性があります。この問題の解決を支援するために、PHP エディター Zimo は、以下をカバーする包括的なガイドをまとめました: 一般的なトラブルシューティングの手順 オーディオ ドライバーを更新または再インストールする方法 Windows 11 でのサウンド設定の確認 その他のトラブルシューティング ハードウェア障害などの潜在的な問題
Win11 が有線ヘッドフォンを認識しない問題分析
1. 正しい接続を確認します: ヘッドフォンが最適な条件で接続されているかどうかを確認します
1. ヘッドセットが Windows 11 で正常に動作しない場合, まず、USB ケーブルが最適な方法で PC に接続されていることを確認する必要があります。したがって、ヘッドフォンと電源ポートを確認してみてください。
(1) これを行う前に、電源をオフにし、ヘッドセットと PC を再度オンにすることも考慮する必要があります。また、ケーブルを接続するときに信号の変化に注意してください。
(2) 次のことを確認します。 PC またはヘッドセットでサウンドが接続されているか、ライトが点滅しています。これは、ペアリング モードであることを意味します。
2. ケーブルに問題があるかどうかを確認します
(1) データ ケーブルとヘッドセットが正しく接続されていることを確認した後、デバイスが正常に動作しないかどうかも確認する必要があります。データケーブルに問題があります。
(2) したがって、同じケーブルを別のコンピュータに接続して、同じように動作するかどうかを確認することを強くお勧めします。これは、Bluetooth と通常のヘッドフォンの両方に有効なオプションです。
(3) さらに、Bluetooth デバイスを使用している場合は、別のケーブルを PC とヘッドフォンに接続することもできます。
2. Windows 11 でヘッドセットが既定のデバイスとして設定されているかどうかを確認します
(1) タスクバーのサウンド アイコンを右クリックし、[サウンド] を選択します。
(2) 再生タブを選択し、ヘッドフォンをクリックします。
(3) 「デフォルトに設定」ボタンをクリックし、「OK」をクリックします。
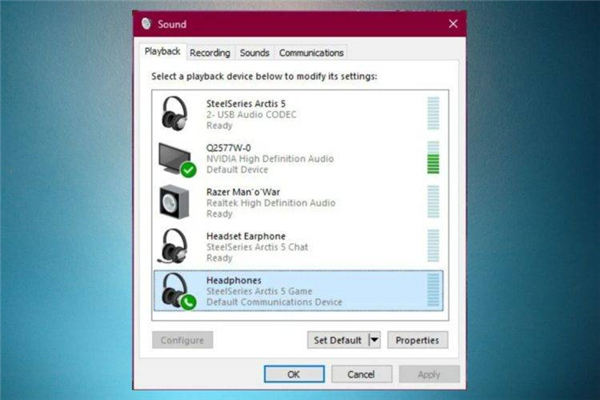
3. Windows 11 でヘッドセットをリセットする
(1) 問題がデバイスのランダム エラーに関連している場合、ヘッドセットをリセットすると、違いは助けになります。一般に、この操作は関連デバイスと同様です。
(2) 電源ボタンを見つけて、Bluetooth ヘッドセットの青または赤のインジケータ ライトが青または赤に点滅するまで押し続ける必要があります。ただし、状況に応じて変更される場合があります。
(3) 一般的な解決策が機能しない場合は、Web ブラウザを開いて、メーカー名で完全なユーザー ガイドを検索することをお勧めします。
4. Windows Updateを確認します
(1) 設定を開きます。
(2) Windows Update に移動します。
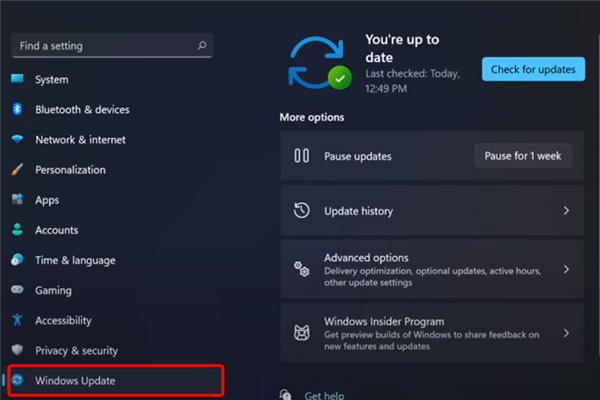
(3) [アップデートを確認する] を選択します。
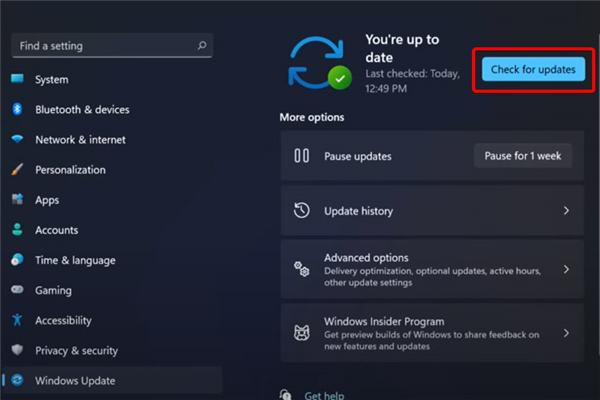
5. システムのトラブルシューティングの実行
(1) 設定を開きます。
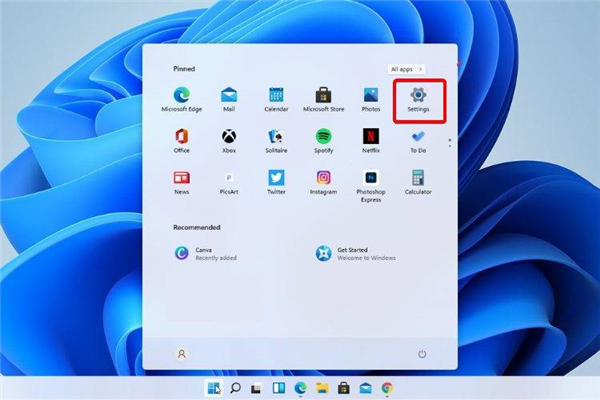
(2) システムに移動します。
(3) 右を見て下にスクロールし、[トラブルシューティング] をクリックします。
(4) 推奨されるトラブルシューティング設定を選択します。 OiGqdDmiAs-1
6. ヘッドセットが適切に動作するようにオーディオ ドライバーとサウンド ドライバーを更新します
(1) ヘッドセットが Windows 11 で動作しない場合の最も効果的な方法は次のとおりです。オーディオドライバーとサウンドドライバーを更新してください。
(2) ドライバーは、オペレーティング システムで最も重要なソフトウェア コンポーネントの一部です。したがって、トラブルに遭遇しないようにするには、常に最新の状態に保つ必要があります。
これを行うには 2 つの方法があり、ここではその方法を説明します。
6.1 プログラムを手動で実行する
デバイス マネージャーを開きます。
オーディオ入力と出力を拡張します。
ヘッドセットを右クリックし、[ドライバーの更新] を選択します。
クリックするとドライバーが自動的に検索されます。
このオプションを使用すると、Windows は PC で利用可能な最適なドライバーを検索し、コンピューターにインストールします。
6.2 自動実行プログラム
上記のオプションとは異なり、このオプションは時間がかからないことがわかります。したがって、必要な操作はすべて自動的に実行されます。
おそらく、どうしてそんなことが可能なのか疑問に思っているかもしれません。これらの分野では、特殊なツールを使用することで追加のサポートが得られることを知っておく必要があります。
ここでは、コンピューター上のドライバーをインストール、スキャン、更新、修復できるサードパーティ ソフトウェアについて話しています。
したがって、労力は最小限で済み、わざわざ手動でドライバーを最新の状態に保つ必要はありません。
以上がWin11 が有線ヘッドフォンを認識できない場合はどうすればよいですか? Win11 が有線ヘッドフォンを認識できない場合の問題分析の詳細内容です。詳細については、PHP 中国語 Web サイトの他の関連記事を参照してください。

