Win11 コンピューターのパーティション分割ガイド 最近新しいコンピューターを購入し、C ドライブしかないことがわかった場合は、データをより適切に整理するためにハード ドライブをパーティション分割することをお勧めします。 Windows 11 システムの場合、パーティション分割プロセスは次のとおりです。 PHP エディター Xiaoxin がプロセス全体を段階的にガイドします。詳細な手順を学ぶために読み続けてください。
Win11 でのハードディスクのパーティション分割に関する詳細なチュートリアル
1. まず、Windows 11 で [この PC] を右クリックし、[管理] を選択し、リストから [ディスクの管理] を選択します。 「コンピュータの管理」ウィンドウの左側にある「
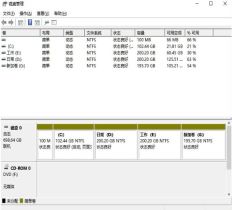
2. 次に、パーティションリストでパーティション部分を右クリックし、「ボリュームの圧縮」を選択します。

3. 分離したい領域のサイズを入力するときは、容量を決定した後、必ず 50GB 以上の容量を残してください。 「圧縮」をクリックします。
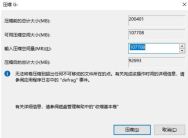
4. 次に、スペースを右クリックし、[新しいシンプル ボリューム] を選択し、[次へ] をクリックします。
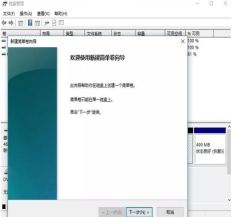
5. 未割り当て領域の場合は、選択したパーティションを右クリックして「ボリュームの拡張」を選択することもできます。それを分割します。

以上がWin11 でハードドライブをパーティション分割する方法 Win11 でのハードドライブのパーティション分割に関する詳細なチュートリアルの詳細内容です。詳細については、PHP 中国語 Web サイトの他の関連記事を参照してください。
 Powertoysは、自宅のコンパニオンアプリからの究極の作品ですMar 03, 2025 am 10:07 AM
Powertoysは、自宅のコンパニオンアプリからの究極の作品ですMar 03, 2025 am 10:07 AMPowertoys:windows work-from-homeエクスペリエンスを充電します 在宅勤務は、ユニークな生産性の課題を提示します。 注意散漫がたくさんあり、集中的なワークスペースを要求します。 Powertoysは、専用のスペースであろうと、ホームオフィスを最適化するのに役立ちます
 Windows 10のプロダクトキーを見つける方法Mar 04, 2025 am 01:46 AM
Windows 10のプロダクトキーを見つける方法Mar 04, 2025 am 01:46 AM失われたWindows 10プロダクトキーを取得:2つの方法 本物のWindows10をインストールした後、プロダクトキーを失いましたか?心配しないでください、この記事では、将来システムを再インストールできるように、キーを取得する2つの方法を紹介します。 ケース1:Windows10がインストールされていますが、キーは失われます 無料のアップグレードまたは本物のインストールでWindows 10を取得した場合でも、コンピューターが適切に機能する限り、Isumsoft Product Key Finderを使用してプロダクトキーを簡単に見つけることができます。 方法1:iSumsoftプロダクトキーファインダーを使用します ダウンロードとインストール:Isumsoftプロダクトキーファインダーをコンピューターにダウンロードしてインストールします。 プロダクトキーを見つける:開始します
 サポートされていないPCにWindows 11 23H2をインストールする方法Mar 03, 2025 pm 12:55 PM
サポートされていないPCにWindows 11 23H2をインストールする方法Mar 03, 2025 pm 12:55 PM2023年後半、MicrosoftはWindows 11 23H2システムをリリースしました。多くのユーザーは、コンピューターを最新バージョンにアップグレードするのを待つことができませんが、一部のユーザーは、サポートされていないコンピューターにWindows 11 23H2をインストールしようとするときに、「このコンピューターは最小要件を満たしていません...」と遭遇しました。 心配しないで!この記事では、サポートされていないコンピューターにWindows 11 23H2をインストールする方法に関する段階的なガイドを提供します。始めましょう! 注:Microsoft氏は、「サポートされていないコンピューターにWindows 11をインストールすることはお勧めしません。適格でないハードウェアにWindows 11をインストールすることを選択した場合は、互換性の問題を危険にさらす必要があります。」 許可する
 2025年の最高の人間工学に基づいたキーボードMar 03, 2025 am 10:02 AM
2025年の最高の人間工学に基づいたキーボードMar 03, 2025 am 10:02 AM2025年に推奨される人間工学に基づいたキーボードをお勧めします 人間工学に基づいたキーボードは、通常のキーボードと同じように機能しますが、手首、手、指のストレスを軽減するためのサポートを追加します。これらのキーボードは、手と手首をより自然な位置に保つように設計されており、筋肉の負担を最小限に抑え、延長されたタイピングによる潜在的な損傷を防ぐのに役立ちます。 市場には多種多様な人間工学に基づいたキーボードがありますので、購入する前にどの機能が最も重要かを必ず検討してください。レイアウトからデザインまで、各タイプはあなたの好みとニーズに基づいてユニークな利点を提供します。 ほとんどの人間工学に基づいたキーボードは、2つのカテゴリに分類されます。最初のカテゴリはスプリットキーボードです。これは、名前が示すように、より自然な手首の姿勢でキーレイアウトを2つの部分に分割します。分割キーボードには2つのタイプがあります。
 PowerShellウィンドウのフォントとレイアウトを変更する方法Mar 03, 2025 pm 01:03 PM
PowerShellウィンドウのフォントとレイアウトを変更する方法Mar 03, 2025 pm 01:03 PMこれらの簡単なカスタマイズステップでWindows10 PowerShellエクスペリエンスを強化してください!このガイドは、PowerShellフォントを調整し、読みやすさと最適なウィンドウフィッティングのための自動テキストラッピングを有効にする方法を示します。 始めましょう: ステップ1
 Acer PD163Qデュアルポータブルモニターレビュー:私は本当にこれを愛したかったMar 18, 2025 am 03:04 AM
Acer PD163Qデュアルポータブルモニターレビュー:私は本当にこれを愛したかったMar 18, 2025 am 03:04 AMACER PD163Qデュアルポータブルモニター:接続の悪夢 私はAcer PD163Qに大きな期待を抱いていました。単一のケーブルを介して便利に接続するデュアルポータブルディスプレイの概念は、非常に魅力的でした。 残念ながら、この魅力的なアイデアはquicです
 トップ3のWindows11ゲームは、Windows1を覆うことを特徴としていますMar 16, 2025 am 12:17 AM
トップ3のWindows11ゲームは、Windows1を覆うことを特徴としていますMar 16, 2025 am 12:17 AMWindows 11へのアップグレード:PCゲームエクスペリエンスを強化します Windows 11は、PCゲームエクスペリエンスを大幅に向上させるエキサイティングな新しいゲーム機能を提供します。 このアップグレードは、Windows 10から移動するPCゲーマーについて検討する価値があります。 Auto HDR:Eleva
 Windows 10でファイルエクスプローラーオプションを開く方法Mar 03, 2025 pm 12:57 PM
Windows 10でファイルエクスプローラーオプションを開く方法Mar 03, 2025 pm 12:57 PMWindows 10のファイルエクスプローラーオプションにアクセス:3つの簡単な方法 このガイドは、Windows 10にファイルエクスプローラーオプションを開くための3つの簡単な方法を提供し、ファイルビューとフォルダービュー、オープニングアイテム、および検索機能の設定をカスタマイズできます。 m


ホットAIツール

Undresser.AI Undress
リアルなヌード写真を作成する AI 搭載アプリ

AI Clothes Remover
写真から衣服を削除するオンライン AI ツール。

Undress AI Tool
脱衣画像を無料で

Clothoff.io
AI衣類リムーバー

AI Hentai Generator
AIヘンタイを無料で生成します。

人気の記事

ホットツール

ドリームウィーバー CS6
ビジュアル Web 開発ツール

SecLists
SecLists は、セキュリティ テスターの究極の相棒です。これは、セキュリティ評価中に頻繁に使用されるさまざまな種類のリストを 1 か所にまとめたものです。 SecLists は、セキュリティ テスターが必要とする可能性のあるすべてのリストを便利に提供することで、セキュリティ テストをより効率的かつ生産的にするのに役立ちます。リストの種類には、ユーザー名、パスワード、URL、ファジング ペイロード、機密データ パターン、Web シェルなどが含まれます。テスターはこのリポジトリを新しいテスト マシンにプルするだけで、必要なあらゆる種類のリストにアクセスできるようになります。

Safe Exam Browser
Safe Exam Browser は、オンライン試験を安全に受験するための安全なブラウザ環境です。このソフトウェアは、あらゆるコンピュータを安全なワークステーションに変えます。あらゆるユーティリティへのアクセスを制御し、学生が無許可のリソースを使用するのを防ぎます。

EditPlus 中国語クラック版
サイズが小さく、構文の強調表示、コード プロンプト機能はサポートされていません

mPDF
mPDF は、UTF-8 でエンコードされた HTML から PDF ファイルを生成できる PHP ライブラリです。オリジナルの作者である Ian Back は、Web サイトから「オンザフライ」で PDF ファイルを出力し、さまざまな言語を処理するために mPDF を作成しました。 HTML2FPDF などのオリジナルのスクリプトよりも遅く、Unicode フォントを使用すると生成されるファイルが大きくなりますが、CSS スタイルなどをサポートし、多くの機能強化が施されています。 RTL (アラビア語とヘブライ語) や CJK (中国語、日本語、韓国語) を含むほぼすべての言語をサポートします。ネストされたブロックレベル要素 (P、DIV など) をサポートします。






