ホームページ >ソフトウェアチュートリアル >コンピューターソフトウェア >Word の表を設定して、内容に基づいて表のサイズを自動的に調整する方法
Word の表を設定して、内容に基づいて表のサイズを自動的に調整する方法
- WBOYWBOYWBOYWBOYWBOYWBOYWBOYWBOYWBOYWBOYWBOYWBOYWBオリジナル
- 2024-09-05 12:06:35758ブラウズ
Word文書を使用する場合、文書に表を追加する必要がありますが、テキストを入力しすぎると自動的に改行されてしまい、全体があまり美しくありません。このサイトでは、コンテンツに応じて表のサイズを自動的に調整する Word の表の設定方法をユーザーに丁寧に紹介します。 Word の表を設定して、内容に基づいて表のサイズを自動的に調整するにはどうすればよいですか? 1. まず、クリックして WPS Word ドキュメントを開き、挿入された表のテキストを編集する必要があります。編集するテキストは自動的に次の表に切り替わります。行を編集します。
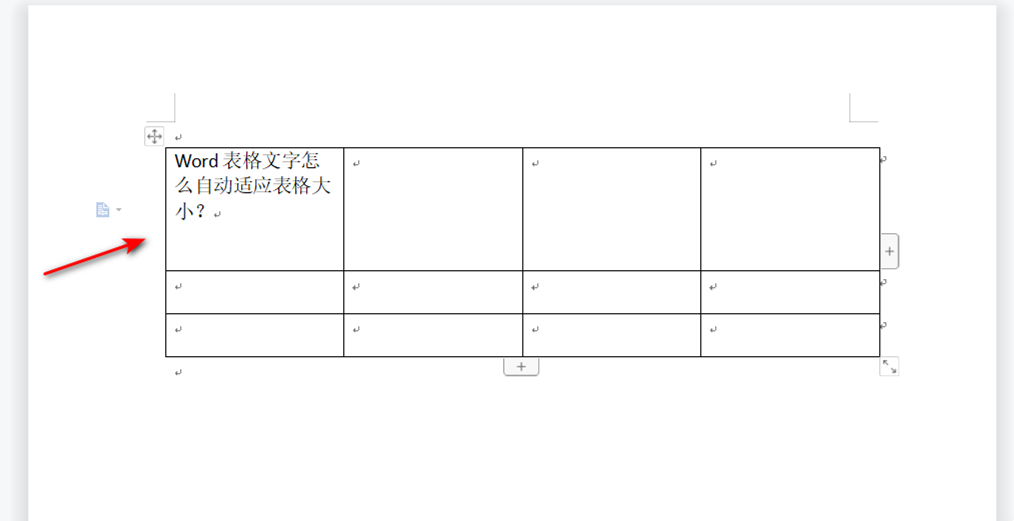
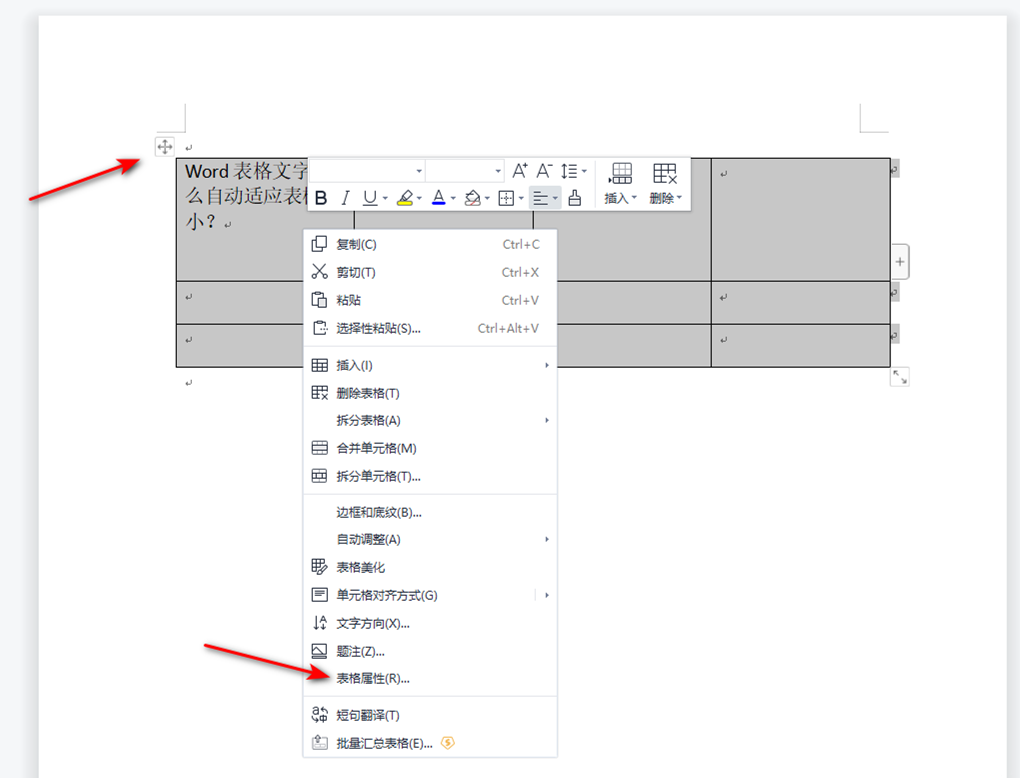



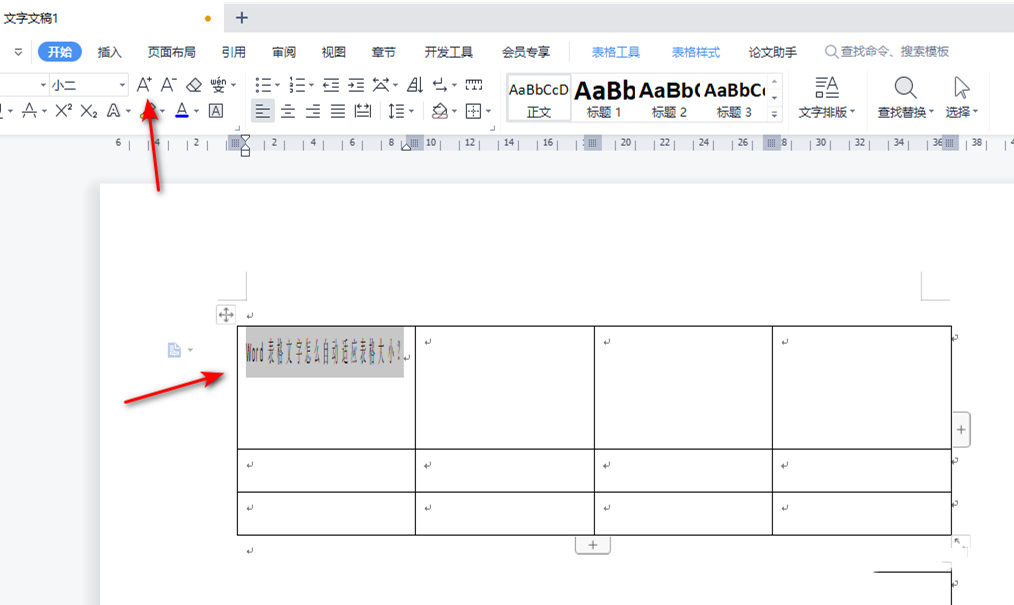
以上がWord の表を設定して、内容に基づいて表のサイズを自動的に調整する方法の詳細内容です。詳細については、PHP 中国語 Web サイトの他の関連記事を参照してください。
声明:
この記事の内容はネチズンが自主的に寄稿したものであり、著作権は原著者に帰属します。このサイトは、それに相当する法的責任を負いません。盗作または侵害の疑いのあるコンテンツを見つけた場合は、admin@php.cn までご連絡ください。

