ホームページ >システムチュートリアル >Windowsシリーズ >Win10 システムで自動アップデートをオフにする方法_Win10 システムで自動アップデートをオフにする方法
Win10 システムで自動アップデートをオフにする方法_Win10 システムで自動アップデートをオフにする方法
- WBOYWBOYWBOYWBOYWBOYWBOYWBOYWBOYWBOYWBOYWBOYWBOYWBオリジナル
- 2024-09-05 11:40:511089ブラウズ
Windows 10 の自動アップデートは煩わしい場合があります。システムの中断を減らし、更新を自分で制御したい場合は、自動更新をオフにすることが重要です。 phpエディターのShinichiによるこの記事では、Windows 10の自動アップデートを無効にする方法について詳しく説明します。この簡単な操作を理解することで、システム アップデートを制御し、予期しない再起動や不必要なシステム アップデートを回避できるようになります。
Win10 システムで自動更新をオフにする方法
1. Windows 10 デスクトップで、左下隅にある [スタート] メニュー ボタンを右クリックし、[ファイル名を指定して実行] メニュー項目を選択します。ポップアップメニューバー。
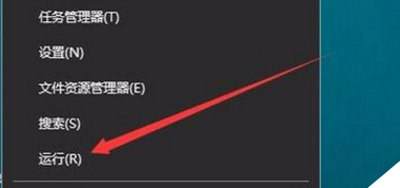
2. 実行ウィンドウが自動的に表示されます。ポップアップ ウィンドウに services.msc コマンドを入力し、[OK] をクリックします。
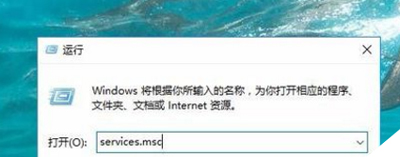
3. サービス ウィンドウのスクロール バーを下に下げ、右側の Windows Update サービス項目をダブルクリックします。
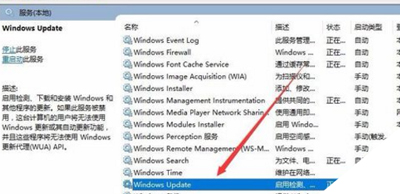
4. プロパティ ウィンドウを開き、上の [停止] ボタンをクリックします。
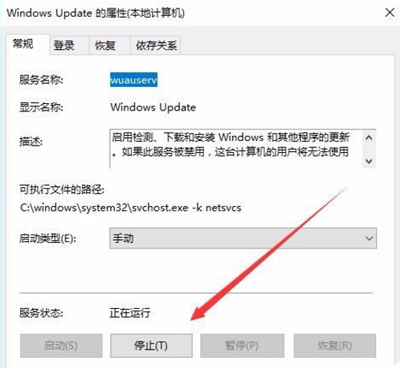
5. 次に、スタートアップの種類のドロップダウン メニューをクリックし、メニューで [無効にする] メニュー項目を選択します。
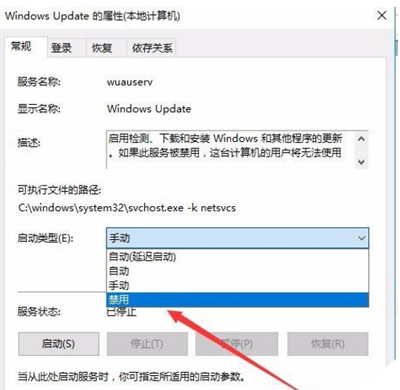
6. 次に、「回復」タブをクリックして回復ウィンドウを開きます。
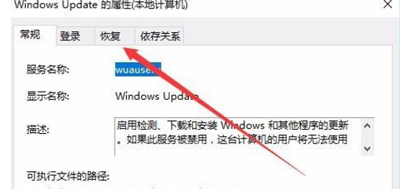
7. 最後に、「最初の失敗 (F)」の下の「操作なし」メニュー項目をクリックし、「OK」をクリックします。
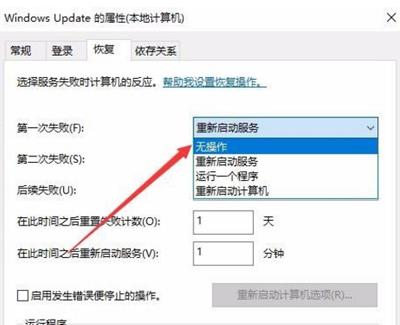
以上がWin10 システムで自動アップデートをオフにする方法_Win10 システムで自動アップデートをオフにする方法の詳細内容です。詳細については、PHP 中国語 Web サイトの他の関連記事を参照してください。

