ホームページ >システムチュートリアル >Windowsシリーズ >Win10 システムカスタム設定表示ズームの使い方_Win10 システムカスタム設定表示ズームの使い方
Win10 システムカスタム設定表示ズームの使い方_Win10 システムカスタム設定表示ズームの使い方
- PHPzオリジナル
- 2024-09-05 10:13:411267ブラウズ
複数のモニターを使用する場合、最適な表示エクスペリエンスを確保するために、ディスプレイのスケーリングを調整する必要がある場合があります。この記事では、Windows 10 でディスプレイのスケーリングをカスタマイズする方法について、わかりやすく簡単なガイドを提供します。 PHP エディター Zimo には、関連する問題を簡単に解決できるように、ステップバイステップの手順が注意深くまとめられています。詳細な手順とヒントについては、以下をお読みください。
Win10 システムのカスタム設定を使用してズームを表示する方法
1. まず、コンピューターの設定機能を開く必要があります。スタート メニューから開くことができます。
2. 開いたら、システム オプションを見つけてクリックして入力します。
3. 入力後、表示オプションを見つけてクリックします。
4. 次に、「スケールとレイアウト」機能を見つけて、ここで「詳細なズーム設定」を見つけてクリックします。
5. 次に、「カスタム ズーム」オプションでズーム サイズを 100 ~ 500% の間でカスタマイズできます。
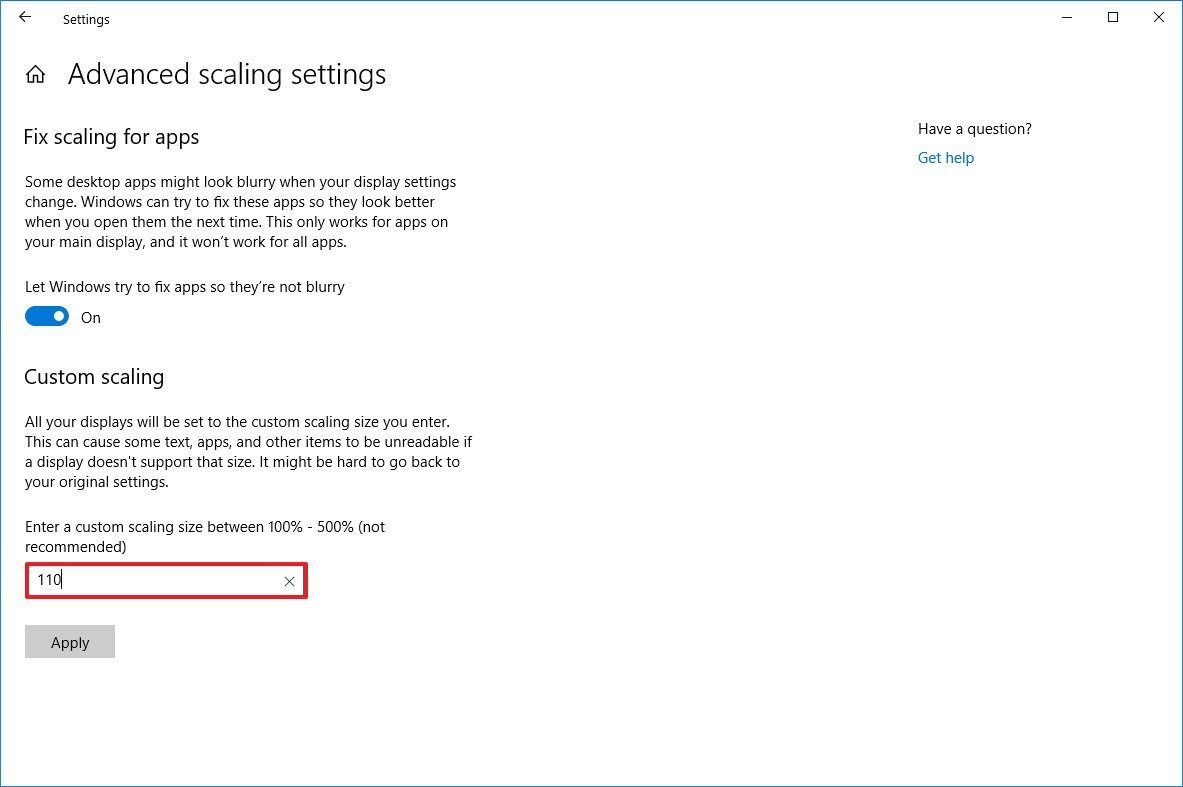
6. 値を設定した後、下の [適用] オプションをクリックします。
7. ウィンドウを閉じて終了します。
8. 最後に、アカウントに再度ログインします。
これらの手順を完了すると、テキスト、アプリケーション、その他の項目が指定したサイズに拡大縮小されるはずです。
デスクトップ上でアイコンやその他の項目が正しく拡大縮小されない場合は、上記と同じ手順を使用して、適切なバランスが見つかるまで拡大縮小サイズの数値をわずかに増減させます。
以上がWin10 システムカスタム設定表示ズームの使い方_Win10 システムカスタム設定表示ズームの使い方の詳細内容です。詳細については、PHP 中国語 Web サイトの他の関連記事を参照してください。

