ホームページ >システムチュートリアル >Windowsシリーズ >Win11 グループ ポリシーで検索広告をオフにする方法 グループ ポリシーを使用して Win11 で検索広告をオフにする方法
Win11 グループ ポリシーで検索広告をオフにする方法 グループ ポリシーを使用して Win11 で検索広告をオフにする方法
- WBOYWBOYWBOYWBOYWBOYWBOYWBOYWBOYWBOYWBOYWBOYWBOYWBオリジナル
- 2024-09-03 13:38:39526ブラウズ
Win11 で検索広告をオフにする方法は? Windows 11 では、検索バーに迷惑な広告が表示されます。この問題を解決するために、PHP エディタ Xiaoxin は、ローカル グループ ポリシー エディタを通じてこれらの広告をオフにするようにガイドします。このチュートリアルでは、検索広告によって発生するノイズを簡単に除去する手順を説明します。検索エクスペリエンスをよりスムーズかつクリーンにする方法については、以下のガイドをお読みください。
グループ ポリシーを使用して Win11 で検索広告をオフにする方法
1. まず、[Win + 表示される右クリック メニュー項目で [ファイル名を指定して実行] を選択します。
2. ウィンドウを実行し、[gpedit.msc] コマンドを入力して、[OK または Enter] を押してローカル グループ ポリシー エディターを開きます。
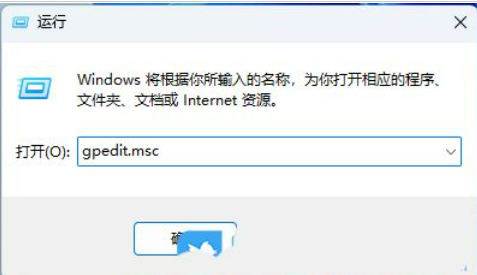
3. ローカル グループ ポリシー エディター ウィンドウで、[コンピューターの構成 - 管理用テンプレート - Windows コンポーネント - 検索] を展開し、[許可] を見つけてダブルクリックします。右パネル 検索のキーポイント】戦略。
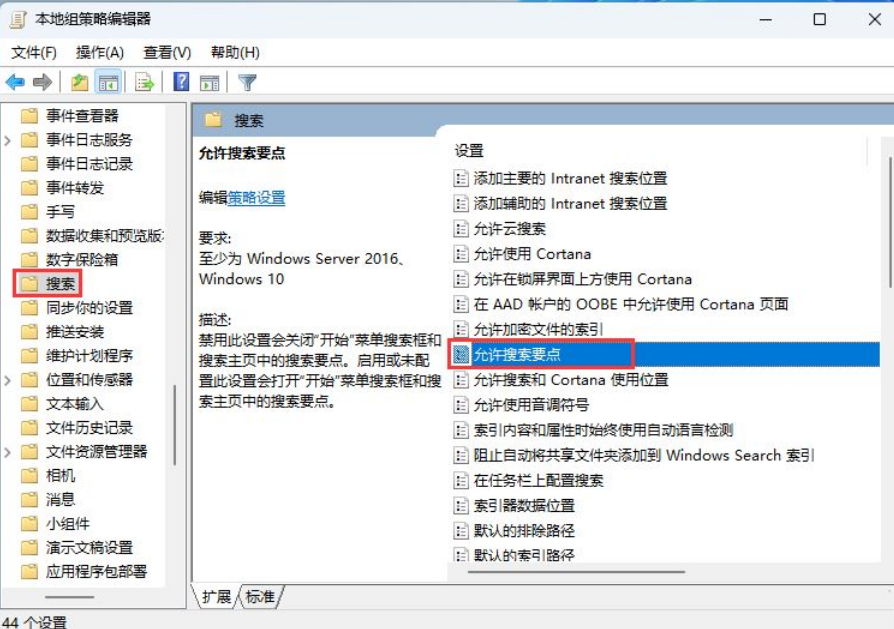
4. キー ポイントの検索ウィンドウを許可するには、[無効] を選択します。この設定を無効にすると、[スタート] メニューの検索ボックスがオフになり、検索でキー ポイントが検索されます。ホームページ。この設定を有効または構成しないと、[スタート] メニューの検索ボックスが開き、[ホームの検索] でハイライトが検索されます。
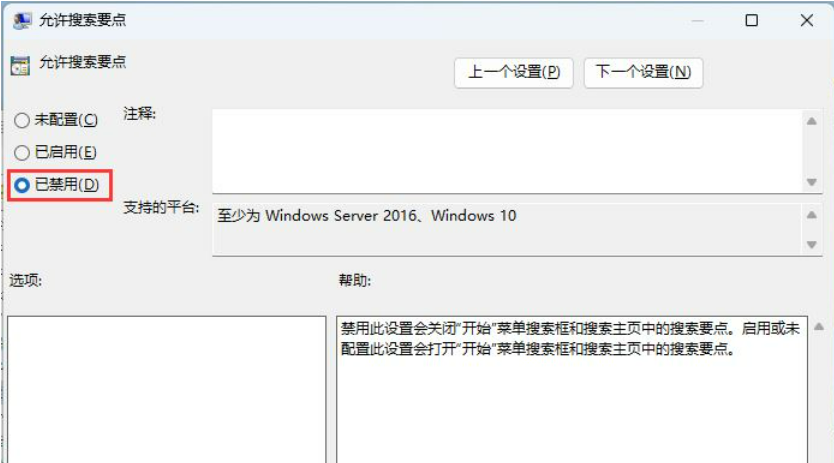
以上がWin11 グループ ポリシーで検索広告をオフにする方法 グループ ポリシーを使用して Win11 で検索広告をオフにする方法の詳細内容です。詳細については、PHP 中国語 Web サイトの他の関連記事を参照してください。

