ホームページ >システムチュートリアル >Windowsシリーズ >Win10 フォルダー検索バーが使用できない場合はどうすればよいですか? Win10 フォルダー検索バーが使用できない場合はどうすればよいですか?
Win10 フォルダー検索バーが使用できない場合はどうすればよいですか? Win10 フォルダー検索バーが使用できない場合はどうすればよいですか?
- WBOYWBOYWBOYWBOYWBOYWBOYWBOYWBOYWBOYWBOYWBOYWBOYWBオリジナル
- 2024-09-03 11:30:41624ブラウズ
Win10 フォルダー検索バーの障害に直面していますか? Windows 10 を使用する場合、ファイルを検索する機能は非常に重要です。ただし、一部のユーザーは検索バーが正しく機能しないという問題に遭遇する可能性があります。このガイドでは、PHP エディターの Shinichi が、Win10 のフォルダー検索バーが表示されない問題を解決する手順を詳しく説明します。ユーザーは、[この PC] をクリックして [管理] を選択するだけで、この問題のトラブルシューティングを開始できます。検索バーの通常の機能を復元するための具体的な解決策については、以下を読んでください。
Win10 フォルダー検索バーが使用できない問題分析
方法 1
1. コンピューターのデスクトップで [この PC] アイコンを選択し、ポップアップを右クリックします。アップリスト 「管理(G)」を選択します。

2. [コンピューターの管理] ウィンドウに入り、左側の [サービスとアプリケーション] → [サービス] をクリックし、[Windows Search] を見つけます。

3. 「Windows Search」をダブルクリックして、「Windows Search」ウィンドウに入ります。「スタートアップの種類 (E)」が自動 (遅延起動) であることがわかります。 )、つまり、コンピューターの電源を入れた後、必要に応じて、すべての自動サービスが開始される前に「自動」に設定できます。


4. 「コンピューターの管理」ウィンドウに戻り、「Windows サーチ」を右クリックし、「再起動 (E)」を選択します。 )」を実行すると、しばらくすると検索ボックス サービスが再起動され、検索できない問題が解決されます。

方法 2
1. キーボードのショートカット キー「Win+R」を押し、ポップアップ「」に「%LocalAppData%」と入力します。 「ウィンドウ Packageswindows.immersivecontrolpanel_cw5n1h2txyewyLocalState」を実行します。

2. 「LocalState」フォルダーに入ると、Indexed フォルダーが表示されます。
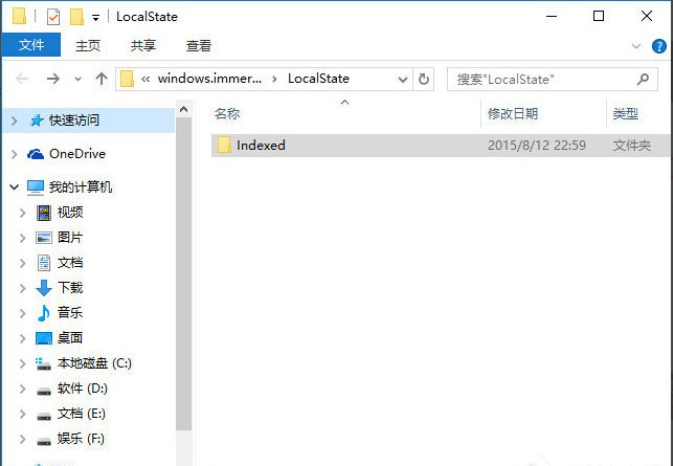
3. 「インデックス付きフォルダー」を右クリックし、ポップアップリストで「プロパティ」を選択します。「インデックス付きプロパティ」ウィンドウが表示されます。 「詳細設定(D )」ボタン。

4. 「詳細プロパティ」ウィンドウに入り、まず「ファイルのプロパティに加えて、このフォルダー内のファイルのコンテンツのインデックス作成も許可する (I)」のチェックを外します。 , その後、再度確認し、システム設定が正常に検索できるようになるまで、システムがインデックスを再確立するまで待ちます。このプロセスには時間がかかります。

以上がWin10 フォルダー検索バーが使用できない場合はどうすればよいですか? Win10 フォルダー検索バーが使用できない場合はどうすればよいですか?の詳細内容です。詳細については、PHP 中国語 Web サイトの他の関連記事を参照してください。

