Windows 10 に ComfyUI をインストールする方法
ステップ 1: ComfyUI をダウンロード
ComfyUI Web サイトにアクセスし、Windows 10 の最新バージョンをダウンロードします。
ステップ 2: インストーラーを実行します
ダウンロードしたファイルをダブルクリックし、画面上の指示に従って ComfyUI をインストールします。
ステップ 3:インストール設定を選択します
インストール ディレクトリやデスクトップ ショートカットを作成するかどうかなど、好みに応じてインストール設定をカスタマイズします。
ステップ 4: インストールと再起動
「インストール」をクリックしてインストールプロセスを開始します。完了したら、コンピューターを再起動して変更を適用します。
Windows 11 に ComfyUI をインストールする方法
ステップ 1: 互換性を確認する
Windows 11 システムが ComfyUI の最小システム要件を満たしていることを確認してください。
ステップ 2: デバイス ドライバーの署名を無効にする
Windows の設定でドライバー署名の強制を一時的に無効にして、未署名のドライバーのインストールを許可します。
ステップ 3: ComfyUI をダウンロード
Windows 11 と互換性のある最新バージョンの ComfyUI をダウンロードします。
ステップ 4: インストールして再起動
ダウンロードしたインストーラーを実行し、指示に従って ComfyUI をインストールします。コンピュータを再起動してインストールを完了します。
Windows 7 に ComfyUI をインストールする方法
ステップ 1: 互換性を確認する
Windows 7 システムは ComfyUI のシステム要件を満たしています。
ステップ 2: ComfyUI をダウンロード
Windows 7 用に特別に設計された ComfyUI の最新バージョンを入手します。
ステップ 3: 署名のないドライバーを許可する
Windows 7 では、署名のないドライバーのインストールを許可する必要があります。デバイス マネージャーでこのオプションを有効にします。
ステップ 4: インストールと再起動
インストーラーを実行し、インストール プロセスを完了します。コンピュータを再起動して変更を適用します。
以上がWindowsにcomfyuiをインストールする方法の詳細内容です。詳細については、PHP 中国語 Web サイトの他の関連記事を参照してください。
 AIのスキルギャップは、サプライチェーンのダウンを遅くしていますApr 26, 2025 am 11:13 AM
AIのスキルギャップは、サプライチェーンのダウンを遅くしていますApr 26, 2025 am 11:13 AM「AI-Ready労働力」という用語は頻繁に使用されますが、サプライチェーン業界ではどういう意味ですか? サプライチェーン管理協会(ASCM)のCEOであるAbe Eshkenaziによると、批評家ができる専門家を意味します
 1つの会社がAIを永遠に変えるために静かに取り組んでいる方法Apr 26, 2025 am 11:12 AM
1つの会社がAIを永遠に変えるために静かに取り組んでいる方法Apr 26, 2025 am 11:12 AM分散型AI革命は静かに勢いを増しています。 今週の金曜日、テキサス州オースティンでは、ビテンサーのエンドゲームサミットは極めて重要な瞬間を示し、理論から実用的な応用に分散したAI(DEAI)を移行します。 派手なコマーシャルとは異なり
 Nvidiaは、AIエージェント開発を合理化するためにNEMOマイクロサービスをリリースしますApr 26, 2025 am 11:11 AM
Nvidiaは、AIエージェント開発を合理化するためにNEMOマイクロサービスをリリースしますApr 26, 2025 am 11:11 AMエンタープライズAIはデータ統合の課題に直面しています エンタープライズAIの適用は、ビジネスデータを継続的に学習することで正確性と実用性を維持できるシステムを構築する大きな課題に直面しています。 NEMOマイクロサービスは、NVIDIAが「データフライホイール」と呼んでいるものを作成することにより、この問題を解決し、AIシステムがエンタープライズ情報とユーザーインタラクションへの継続的な露出を通じて関連性を維持できるようにします。 この新しく発売されたツールキットには、5つの重要なマイクロサービスが含まれています。 NEMOカスタマイザーは、より高いトレーニングスループットを備えた大規模な言語モデルの微調整を処理します。 NEMO評価者は、カスタムベンチマークのAIモデルの簡素化された評価を提供します。 Nemo Guardrailsは、コンプライアンスと適切性を維持するためにセキュリティ管理を実装しています
 aiは芸術とデザインの未来のために新しい絵を描きますApr 26, 2025 am 11:10 AM
aiは芸術とデザインの未来のために新しい絵を描きますApr 26, 2025 am 11:10 AMAI:芸術とデザインの未来 人工知能(AI)は、前例のない方法で芸術とデザインの分野を変えており、その影響はもはやアマチュアに限定されませんが、より深く影響を与えています。 AIによって生成されたアートワークとデザインスキームは、広告、ソーシャルメディアの画像生成、Webデザインなど、多くのトランザクションデザインアクティビティで従来の素材画像とデザイナーに迅速に置き換えられています。 ただし、プロのアーティストやデザイナーもAIの実用的な価値を見つけています。 AIを補助ツールとして使用して、新しい美的可能性を探求し、さまざまなスタイルをブレンドし、新しい視覚効果を作成します。 AIは、アーティストやデザイナーが繰り返しタスクを自動化し、さまざまなデザイン要素を提案し、創造的な入力を提供するのを支援します。 AIはスタイル転送をサポートします。これは、画像のスタイルを適用することです
 エージェントAIとのズームがどのように革命を起こしているか:会議からマイルストーンまでApr 26, 2025 am 11:09 AM
エージェントAIとのズームがどのように革命を起こしているか:会議からマイルストーンまでApr 26, 2025 am 11:09 AM最初はビデオ会議プラットフォームで知られていたZoomは、エージェントAIの革新的な使用で職場革命をリードしています。 ZoomのCTOであるXD Huangとの最近の会話は、同社の野心的なビジョンを明らかにしました。 エージェントAIの定義 huang d
 大学に対する実存的な脅威Apr 26, 2025 am 11:08 AM
大学に対する実存的な脅威Apr 26, 2025 am 11:08 AMAIは教育に革命をもたらしますか? この質問は、教育者と利害関係者の間で深刻な反省を促しています。 AIの教育への統合は、機会と課題の両方をもたらします。 Tech Edvocate NotesのMatthew Lynch、Universitとして
 プロトタイプ:アメリカの科学者は海外の仕事を探していますApr 26, 2025 am 11:07 AM
プロトタイプ:アメリカの科学者は海外の仕事を探していますApr 26, 2025 am 11:07 AM米国における科学的研究と技術の開発は、おそらく予算削減のために課題に直面する可能性があります。 Natureによると、海外の雇用を申請するアメリカの科学者の数は、2024年の同じ期間と比較して、2025年1月から3月まで32%増加しました。以前の世論調査では、調査した研究者の75%がヨーロッパとカナダでの仕事の検索を検討していることが示されました。 NIHとNSFの助成金は過去数か月で終了し、NIHの新しい助成金は今年約23億ドル減少し、3分の1近く減少しました。リークされた予算の提案は、トランプ政権が科学機関の予算を急激に削減していることを検討しており、最大50%の削減の可能性があることを示しています。 基礎研究の分野での混乱は、米国の主要な利点の1つである海外の才能を引き付けることにも影響を与えています。 35
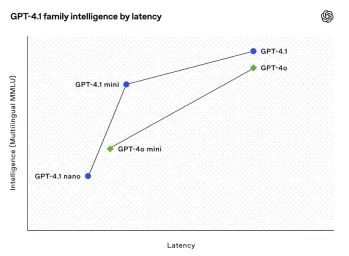 オープンAIの最新のGPT 4.1ファミリ - 分析VidhyaApr 26, 2025 am 10:19 AM
オープンAIの最新のGPT 4.1ファミリ - 分析VidhyaApr 26, 2025 am 10:19 AMOpenaiは、強力なGPT-4.1シリーズを発表しました。実際のアプリケーション向けに設計された3つの高度な言語モデルのファミリー。 この大幅な飛躍は、より速い応答時間、理解の強化、およびTと比較した大幅に削減されたコストを提供します


ホットAIツール

Undresser.AI Undress
リアルなヌード写真を作成する AI 搭載アプリ

AI Clothes Remover
写真から衣服を削除するオンライン AI ツール。

Undress AI Tool
脱衣画像を無料で

Clothoff.io
AI衣類リムーバー

Video Face Swap
完全無料の AI 顔交換ツールを使用して、あらゆるビデオの顔を簡単に交換できます。

人気の記事

ホットツール

Safe Exam Browser
Safe Exam Browser は、オンライン試験を安全に受験するための安全なブラウザ環境です。このソフトウェアは、あらゆるコンピュータを安全なワークステーションに変えます。あらゆるユーティリティへのアクセスを制御し、学生が無許可のリソースを使用するのを防ぎます。

メモ帳++7.3.1
使いやすく無料のコードエディター

SAP NetWeaver Server Adapter for Eclipse
Eclipse を SAP NetWeaver アプリケーション サーバーと統合します。

SublimeText3 中国語版
中国語版、とても使いやすい

EditPlus 中国語クラック版
サイズが小さく、構文の強調表示、コード プロンプト機能はサポートされていません

ホットトピック
 7746
7746 15
15 1643
1643 14
14 1397
1397 52
52 1291
1291 25
25 1234
1234 29
29


