 モバイルチュートリアル
モバイルチュートリアル アンドロイド携帯電話
アンドロイド携帯電話 デスクトップ コンピューターをワイヤレス ネットワーク Wi-Fi に接続するための詳細な手順 (Wi-Fi 接続を使用すると、デスクトップ コンピューターがより便利になります)
デスクトップ コンピューターをワイヤレス ネットワーク Wi-Fi に接続するための詳細な手順 (Wi-Fi 接続を使用すると、デスクトップ コンピューターがより便利になります)デスクトップ コンピューターをワイヤレス ネットワーク Wi-Fi に接続するための詳細な手順 (Wi-Fi 接続を使用すると、デスクトップ コンピューターがより便利になります)
現代社会では、無線ネットワークは人々の日常生活に欠かせないものとなっています。ただし、デスクトップ コンピュータには通常 Wi-Fi 機能が組み込まれていないため、多くの人がデスクトップ コンピュータでワイヤレス ネットワークに接続する方法について混乱しています。この記事では、デスクトップ コンピュータでワイヤレス ネットワークの利便性を簡単に享受できるように、Wi-Fi に接続するためのさまざまな方法を詳しく説明します。

デスクトップ コンピューターでワイヤレス ネットワークに接続する方法は?デスクトップ コンピュータをワイヤレス ネットワークに接続する手順は複雑ではありません。このガイドでは、準備からワイヤレス接続の最適化、ネットワークの保護までのプロセス全体を説明します。準備: デスクトップ コンピュータに内蔵または外付けのワイヤレス カードが搭載されていることを確認します。手順: ワイヤレス ネットワークの名前 (SSID) を確認します。ワイヤレスネットワーク設定を開きます。利用可能なネットワークのリストを見つけます。接続するネットワークを選択します。 WiFi パスワードを入力します (必要な場合)。接続が成功するまで待ちます。ネットワーク接続が確立されているかどうかを確認してください。必要に応じてワイヤレス接続を最適化します。個人情報のセキュリティ保護には十分ご注意ください。 FAQ: ワイヤレス ネットワークに接続できませんか?無線接続が不安定ですか?デバイスドライバーを更新するにはどうすればよいですか?このガイドでは、これらすべての問題やその他の問題について説明します。 PHP Editor Strawberry では、さらに詳細な情報を読み続けることをお勧めします。
1. ワイヤレス ネットワーク アダプターを確認します
セットアップを開始する前に、デスクトップ コンピューターに利用可能なワイヤレス ネットワーク アダプターがあることを確認してください。デバイス マネージャーでアダプターがあるかどうかを確認するか、コンピューターの仕様を確認してください。
2. アダプターを購入します
デスクトップ コンピューターにワイヤレス ネットワーク アダプターがない場合は、USB ワイヤレス ネットワーク カードまたは PCI-E ワイヤレス ネットワーク カードを購入できます。コンピューターのスロットのタイプとニーズに合ったアダプターを選択し、オペレーティング システムと互換性があることを確認してください。
3. アダプターを挿入し、ドライバーをインストールします。
ワイヤレス ネットワーク カードをデスクトップ コンピューターの USB インターフェイスまたは PCI-E スロットに挿入し、メーカーが提供するドライバーのインストール手順に従ってインストールします。
4. 利用可能な Wi-Fi ネットワークを見つけます
デスクトップのタスクバーのシステム トレイでネットワーク アイコンを見つけ、クリックしてネットワーク メニューを開きます。メニューで、「利用可能なワイヤレス ネットワーク」オプションを選択します。
5. Wi-Fiパスワードを入力します
ポップアップWi-Fiネットワークリストで、接続したいネットワークを選択し、「接続」ボタンをクリックします。ネットワークでパスワードが必要な場合は、正しいパスワードを入力します。
6. Wi-Fi ネットワークに接続します
コンピューターが Wi-Fi ネットワークに接続するまで待ちます。接続に成功すると、タスクバーのネットワークアイコンに接続状態が表示され、Webページにアクセスして接続が正常かどうかを確認することもできます。
7. 自動接続を設定します
電話機の電源を入れるたびに自動的に Wi-Fi ネットワークに接続する場合は、ネットワーク メニューで [このネットワークに接続するときに自動的に接続する] を選択できます。
8. 非表示の Wi-Fi ネットワークに接続します
非表示の Wi-Fi ネットワークに接続する場合は、ネットワーク メニューで [手動でネットワークに接続する] を選択し、ネットワークに入る必要があります。名前とパスワード。
9. ワイヤレス信号を安定に保つ
ワイヤレス信号を安定に保つために、デスクトップ コンピューターをワイヤレス ルーターの近くに置き、ワイヤレス信号伝送を妨げる大きな物体がないことを確認することをお勧めします。
10. ワイヤレス ネットワーク設定を変更する
ワイヤレス ネットワークの名前、パスワード、その他の設定を変更する場合は、ルーターの管理インターフェイスに入り、対応する設定を変更できます。
11. ネットワーク ケーブルを使用してワイヤレス ルーターに接続します
デスクトップ コンピューターにイーサネット インターフェイスがある場合は、ネットワーク ケーブルを使用してコンピューターをワイヤレス ルーターに直接接続すると、より安定したネットワーク接続が得られます。
12. モバイル ホットスポットを介してモバイル ネットワークを共有する
携帯電話にモバイル ホットスポット機能がある場合は、携帯電話の設定でホットスポットをオンにし、デスクトップ コンピューターをホットスポットに接続してモバイル ネットワークを共有できます。
13. USB 共有モバイル ネットワークを使用する
USB データ ケーブルを介して携帯電話をデスクトップ コンピュータに接続した後、携帯電話の設定で USB 共有ネットワーク機能を有効にして、デスクトップ コンピュータがインターネットにアクセスできるようにすることができます。携帯電話を通じて。
14. ワイヤレス ネットワーク カードの使用
USB ワイヤレス ネットワーク カードに加えて、内蔵ワイヤレス ネットワーク カードも選択できます。ワイヤレス ネットワーク カードをデスクトップ コンピューターの内蔵スロットに挿入し、ドライバーのインストール手順に従ってセットアップします。
15. 一般的な接続問題のトラブルシューティング
ワイヤレス ネットワークへの接続で問題が発生した場合は、デスクトップ コンピューター、ルーター、モデムを再起動するか、ファイアウォールとセキュリティ設定が接続をブロックしていないか確認してください。
上記の手順により、デスクトップ コンピューターで Wi-Fi ネットワークに簡単に接続できます。ワイヤレス ネットワーク カードや USB を介してモバイル ネットワークを共有する場合でも、ネットワーク ケーブルを使用してルーターに接続する場合でも、ワイヤレス ネットワークによってもたらされる利便性を享受できます。ワイヤレス ネットワーク接続により、デスクトップ コンピュータがより柔軟で便利になり、仕事や娯楽に対する人々のニーズに応えます。
以上がデスクトップ コンピューターをワイヤレス ネットワーク Wi-Fi に接続するための詳細な手順 (Wi-Fi 接続を使用すると、デスクトップ コンピューターがより便利になります)の詳細内容です。詳細については、PHP 中国語 Web サイトの他の関連記事を参照してください。
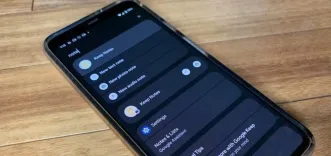 Android 12のアップグレード検索により、連絡先、アプリショートカット、電話設定、およびその他Apr 24, 2025 am 09:34 AM
Android 12のアップグレード検索により、連絡先、アプリショートカット、電話設定、およびその他Apr 24, 2025 am 09:34 AMAndroid 12の強力な新しいオンデバイス検索:Beyond Pretty Visuals、Android 12は、堅牢な組み込みの検索エンジン、AppSearch、連絡先へのアクセス、会話、アプリ機能、設定、さらにはオフラインでさえ誇りを持っています。 はじめる: まず、保証します
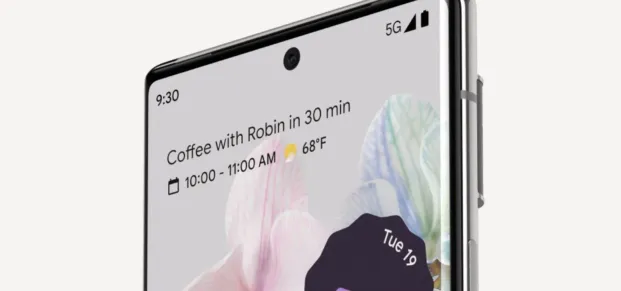 Android 12電話:Android 12 Apr 24, 2025 am 09:08 AM
Android 12電話:Android 12 Apr 24, 2025 am 09:08 AMこの記事では、公式リリース、計画されたリリース、ベータアクセス、および噂によって分類されたAndroid 12の互換性のあるデバイスの包括的なリストを提供します。 情報は、地域(米国および国際)およびメーカーによって分類されています。 Android 12 lau
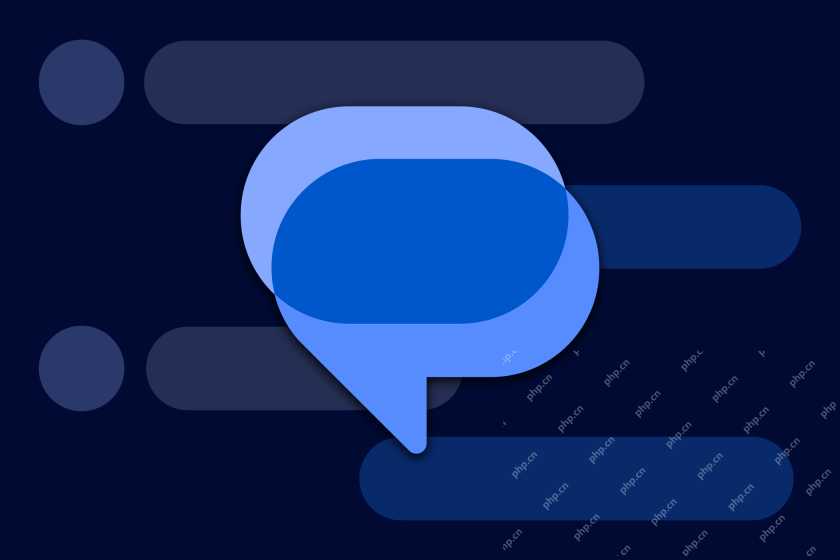 Googleメッセージは2つの大きな新機能を取得していますApr 24, 2025 am 06:02 AM
Googleメッセージは2つの大きな新機能を取得していますApr 24, 2025 am 06:02 AMGoogleメッセージは、新機能により安全性と利便性を高めます。 新しい敏感なコンテンツ警告機能は、潜在的に不適切な画像を曖昧にし、ファミリーリンクの親のコントロールを介して子供の安全性を優先しながら、大人のためにオプションを維持します。 ファート
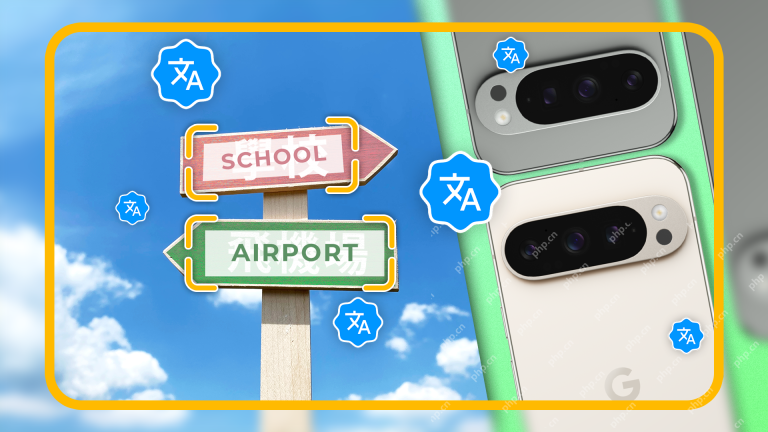 グーグルピクセル9で使用する6つの翻訳機能Apr 24, 2025 am 12:59 AM
グーグルピクセル9で使用する6つの翻訳機能Apr 24, 2025 am 12:59 AMGoogle Pixel 9の翻訳の力のロックを解除してください! Google Pixel 9には、外国のテキストを簡単に処理するためのスマートな翻訳ツールが詰め込まれています。 これらの便利な機能を探りましょう。 ライブ翻訳:画面上のインスタント翻訳 ライブ翻訳
 Insta360' s x5アクションカメラがついにここにいます(そしてこれまで以上に厳しい)Apr 24, 2025 am 12:58 AM
Insta360' s x5アクションカメラがついにここにいます(そしてこれまで以上に厳しい)Apr 24, 2025 am 12:58 AMInsta360 x5:低光の撮影体験のために360°パノラマカメラをアップグレードしました Insta360は、最新のフラッグシップ360°カメラであるInsta360 x5を発売しました。このカメラには、より大きなセンサーと新しいトリプルAIチップなど、多くのエキサイティングなアップグレードがあり、低光環境での撮影パフォーマンスが大幅に向上しています。 X5は、前身X4よりも大きな1/1.28インチセンサーを使用します。 Insta360は、「トリプルAIチップ」(5NM AIチップと2つのイメージングチップで構成される)と呼ばれる新しい処理システムと組み合わされた大きなセンサーは、特に低光条件でカメラの性能を大幅に改善すると述べています。カメラは最大8K解像度で360°ビデオをサポートしています
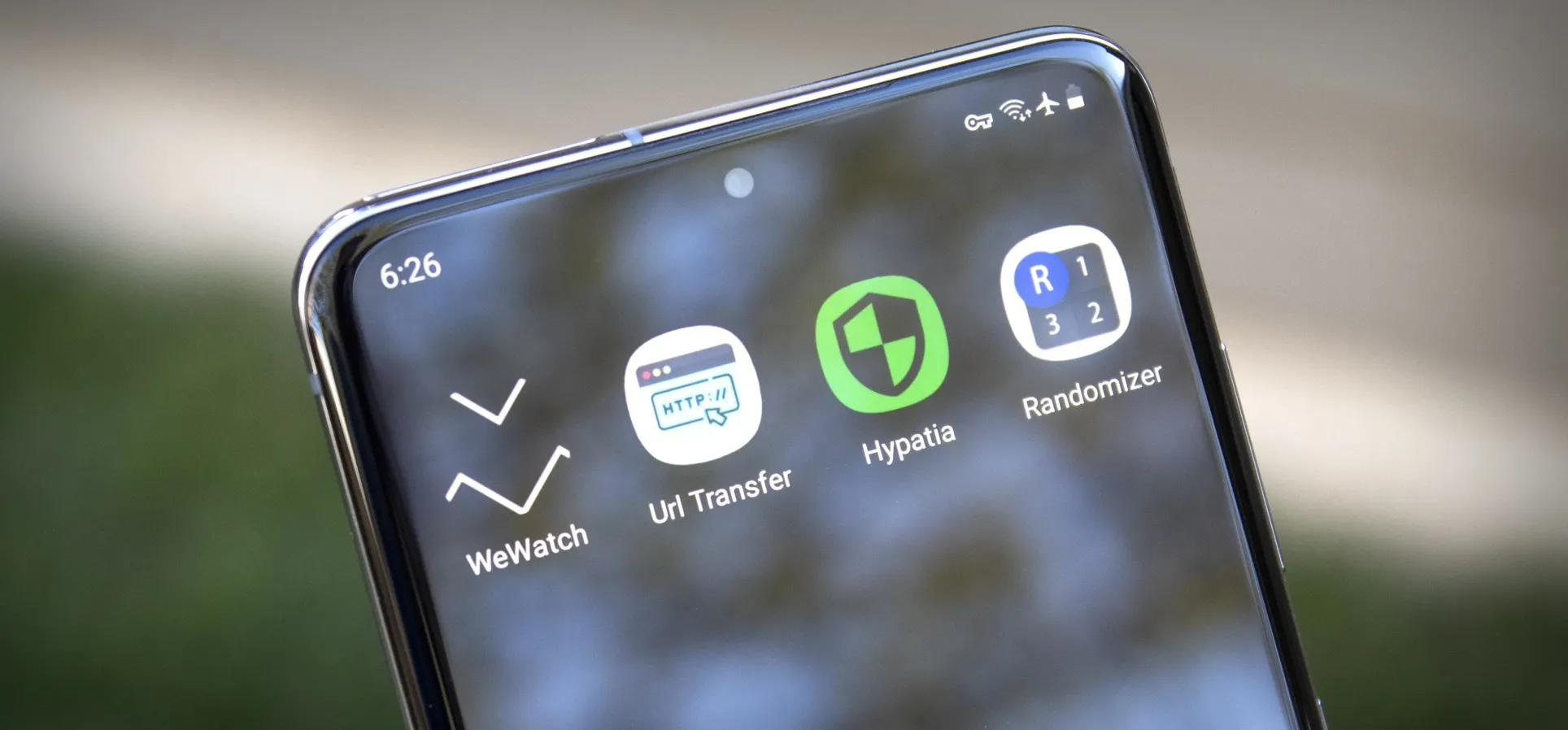 4&Noteworthy Indie Androidアプリオブザウィーク - 3月26日版Apr 23, 2025 am 11:03 AM
4&Noteworthy Indie Androidアプリオブザウィーク - 3月26日版Apr 23, 2025 am 11:03 AMスマートフォンアプリの世界で4つの隠された宝石を発見してください! 私は常に一般的なスマートフォンの問題に対する革新的なソリューションを探しています。つまり、アプリフォーラムやリリースサイトを探索するのに多くの時間を費やしています。 これにより、APを発見することがよくあります
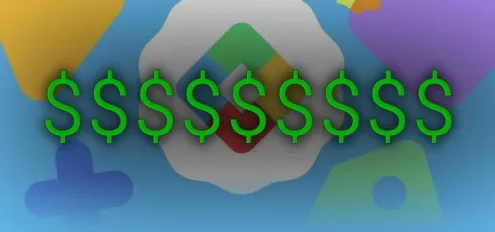 Google Playストアのクレジットとアプリ、ゲーム、アプリ内アイテム、映画などの割引を獲得する9つの方法Apr 23, 2025 am 11:00 AM
Google Playストアのクレジットとアプリ、ゲーム、アプリ内アイテム、映画などの割引を獲得する9つの方法Apr 23, 2025 am 11:00 AMGoogle Playストアで、アプリ、ゲーム、書籍、映画、アプリ内アイテム、その他のプレイストアコンテンツの無料クレジットと割引を取得する方法は複数あります。あなたはそれらのいくつかを知っているかもしれませんが、これらのいくつかはあなたを驚かせるかもしれません。
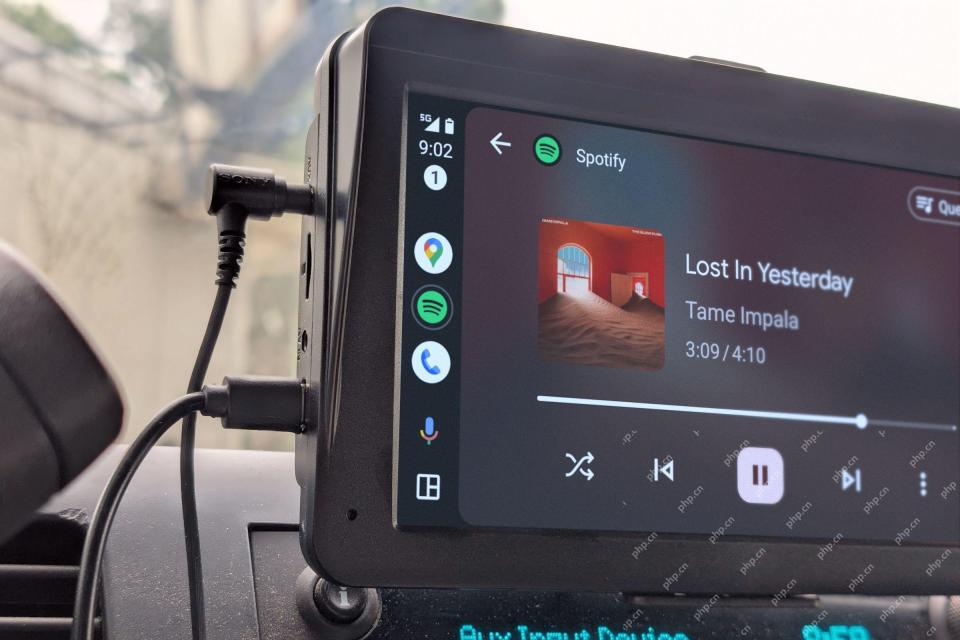 今日のみ:ワイヤレスカープレイまたはAndroidオートを55ドルで車に追加するApr 23, 2025 am 03:05 AM
今日のみ:ワイヤレスカープレイまたはAndroidオートを55ドルで車に追加するApr 23, 2025 am 03:05 AMCPW 22ワイヤレスアダプターのRexing:素晴らしい価値のアップグレード、データケーブルに別れを告げてください! オリジナル価格$ 99.99、現在の価格$ 54.99、$ 45を節約! CPW 22アダプターのRexingを使用すると、車がワイヤレスAndroid AutoまたはApple CarPlay機能を簡単に持つことができ、非常に費用対効果の高いパフォーマンスがあります。 Best Buyは本日、54.99ドルで入手できます! Android AutoとApple Carplayは10年前から存在していましたが、ワイヤレスモードは最近の更新であり、多くの古いモデルにはまだ電話ケーブルが必要です。現在、ワイヤレス機能をわずか55ドルで簡単にアップグレードできます。 あなたが古いモデルになりたい場合(2010年代半ばから後半など


ホットAIツール

Undresser.AI Undress
リアルなヌード写真を作成する AI 搭載アプリ

AI Clothes Remover
写真から衣服を削除するオンライン AI ツール。

Undress AI Tool
脱衣画像を無料で

Clothoff.io
AI衣類リムーバー

Video Face Swap
完全無料の AI 顔交換ツールを使用して、あらゆるビデオの顔を簡単に交換できます。

人気の記事

ホットツール

MantisBT
Mantis は、製品の欠陥追跡を支援するために設計された、導入が簡単な Web ベースの欠陥追跡ツールです。 PHP、MySQL、Web サーバーが必要です。デモおよびホスティング サービスをチェックしてください。

SecLists
SecLists は、セキュリティ テスターの究極の相棒です。これは、セキュリティ評価中に頻繁に使用されるさまざまな種類のリストを 1 か所にまとめたものです。 SecLists は、セキュリティ テスターが必要とする可能性のあるすべてのリストを便利に提供することで、セキュリティ テストをより効率的かつ生産的にするのに役立ちます。リストの種類には、ユーザー名、パスワード、URL、ファジング ペイロード、機密データ パターン、Web シェルなどが含まれます。テスターはこのリポジトリを新しいテスト マシンにプルするだけで、必要なあらゆる種類のリストにアクセスできるようになります。

AtomエディタMac版ダウンロード
最も人気のあるオープンソースエディター

EditPlus 中国語クラック版
サイズが小さく、構文の強調表示、コード プロンプト機能はサポートされていません

SublimeText3 Mac版
神レベルのコード編集ソフト(SublimeText3)

ホットトピック
 7686
7686 15
15 1639
1639 14
14 1393
1393 52
52 1287
1287 25
25 1229
1229 29
29

