ホームページ >コンピューターのチュートリアル >ブラウザ >Google マネージャーでユーザーを追加および管理する方法
Google マネージャーでユーザーを追加および管理する方法
- WBOYWBOYWBOYWBOYWBOYWBOYWBOYWBOYWBOYWBOYWBOYWBOYWBオリジナル
- 2024-09-02 14:41:12531ブラウズ
現在、Google Chrome は広く普及しており、複数のデバイスで簡単に使用できるようにマルチユーザー ログインをサポートしています。ただし、ユーザー数が多くなると管理が必要になります。この記事は、PHP エディターの Xiaoxin によって注意深く構成されており、詳細なステップバイステップのチュートリアルを通じて、誰でも Google Chrome ユーザーを簡単に追加および管理できるようにすることを目的としています。これに関してご質問やご要望がある場合は、引き続き以下の詳細をお読みください。

詳細なステップバイステップのチュートリアル手順
1. コンピューターの電源を入れた後、デスクトップにインストールされている Google Chrome アイコンを見つけてダブルクリックします。下の図に示すように、それを開きます。
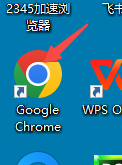
2. 下の図に示すように、Google Chrome の右上隅にある 3 つの点のアイコンをクリックします。
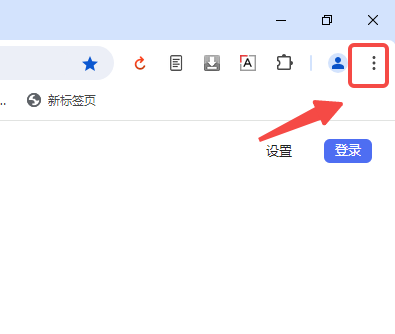
3. 下の図に示すように、Google Chrome のドロップダウン メニューで [設定] オプションをクリックします。
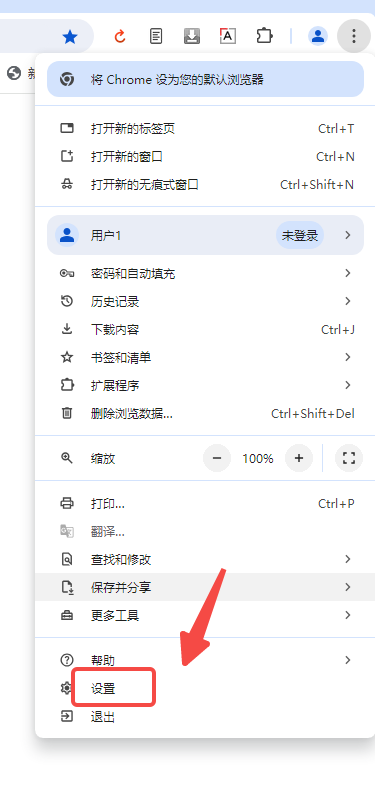
4. 下の図に示すように、開いた Google Chrome 設定インターフェイスで [Chrome プロファイルの管理] をクリックします。
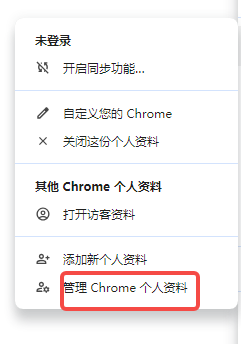
5. 次の図に示すように、Google 管理のその他のユーザー インターフェースで直接右下隅にある [ユーザーの追加] をクリックします。
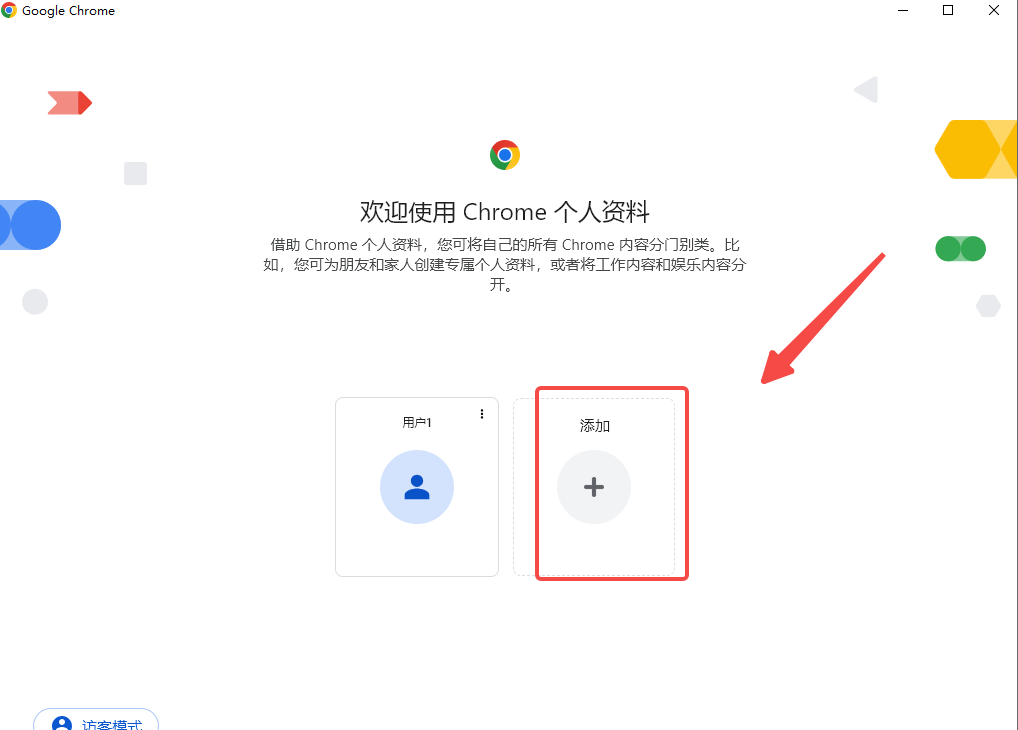
6. 次の図に示すように、Google の [ユーザーの追加] ダイアログ ボックスでユーザー名を入力し、ユーザー アバターを選択して、[保存] をクリックします。
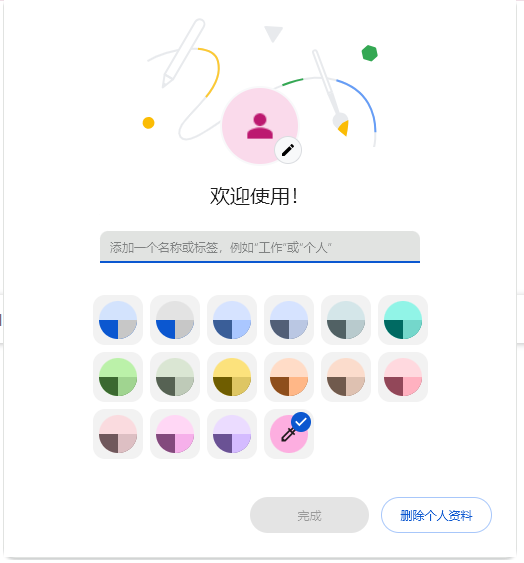
7. [保存] をクリックすると、Google は自動的にログイン ページにジャンプします。
8. Google Chrome ユーザーの追加が成功したら、管理ユーザー インターフェイスに戻ります。この時点では、次の図に示すように、2 人のユーザーが存在していることがわかります。
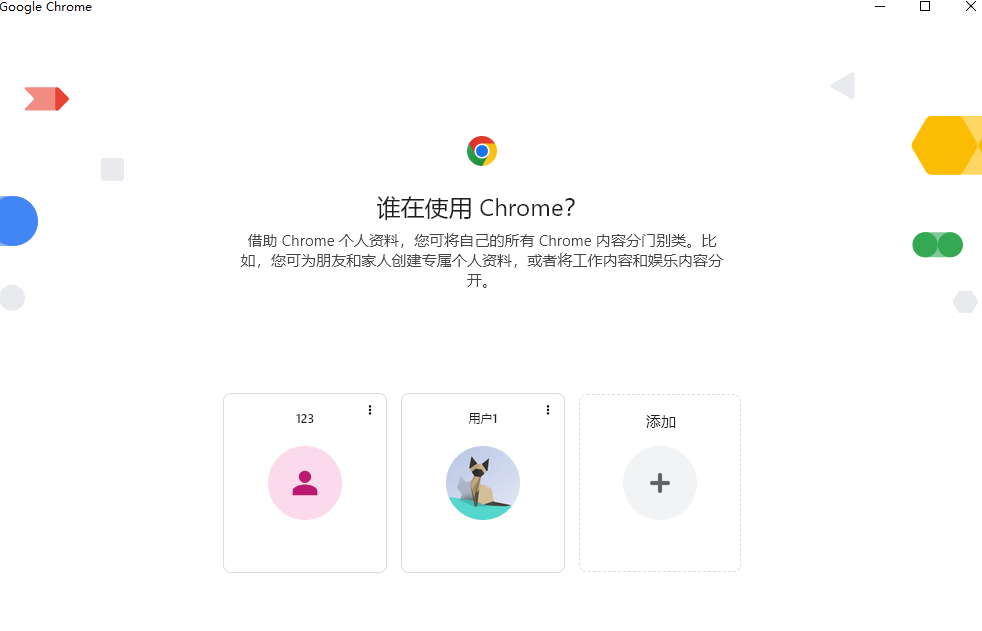
以上がGoogle マネージャーでユーザーを追加および管理する方法の詳細内容です。詳細については、PHP 中国語 Web サイトの他の関連記事を参照してください。

