ホームページ >ソフトウェアチュートリアル >コンピューターソフトウェア >iSee で画像サイズを変更する方法 iSee で画像サイズを変更する方法
iSee で画像サイズを変更する方法 iSee で画像サイズを変更する方法
- 王林オリジナル
- 2024-09-02 12:11:10476ブラウズ
iSee で画像サイズを変更するにはどうすればよいですか? iSee で写真のサイズを変更したいのですが、どこから始めればよいかわかりませんか?心配しないで! PHP エディター Yuzai は、画像サイズを簡単に変更する方法を段階的に説明する詳細なチュートリアルを提供します。この記事を読んで、iSee で画像のサイズを変更するテクニックをマスターし、画像が完璧に見えるようにしてください。
iSee で画像サイズを変更するにはどうすればよいですか? iSee
で画像サイズを変更する方法 1. 以下の図に示すように、まず isee Picture Expert のメイン ページに入り、調整する必要がある画像をダブルクリックして、編集ページに入ります。

2. 開いたページで、ページ上部のメニューバーにある [画像調整] オプションをクリックする必要があります。下図のように[画像のサイズ変更]を選択します。

3. この時点で、画像サイズを調整するウィンドウがページ上に表示されます。このウィンドウでは、画像サイズを調整する 4 つの方法があることがわかります。写真のサイズには、次の図に示すように、プロポーション、ピクセル、インチ、センチメートルの 4 つの方法があります。

4. ここでは、[ピクセル単位] オプションを選択し、次に示すように、[幅] ボックスと [高さ] ボックスに必要な値を入力します。下の図。

5. さらに、一般的に使用されるサイズをクリックして開くこともできます。 、下の図に示すように。
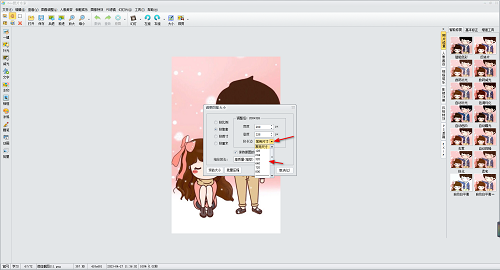
6. 最後に、次の図に示すように、[高品質] を選択し、[OK] ボタンをクリックして設定オプションを保存します。

7. 完了後、編集ページに戻り、以下の図に示すように、設定した比率に従って画像が縮小されて表示されていることがわかります。 。
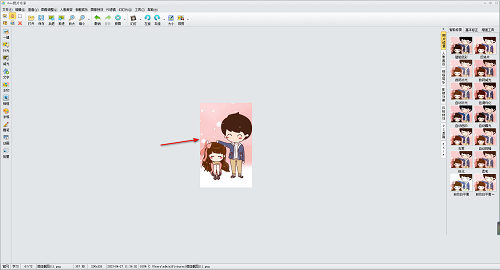
8. 最後に、設定した画像を保存します。図に示すように、左上隅の [ファイル] オプションをクリックし、[保存] ボタンを選択して保存します。以下に示されています。

以上がiSee で画像サイズを変更する方法 iSee で画像サイズを変更する方法の詳細内容です。詳細については、PHP 中国語 Web サイトの他の関連記事を参照してください。

