ホームページ >ソフトウェアチュートリアル >コンピューターソフトウェア >Googleドライブを別のアカウントに移行する方法
Googleドライブを別のアカウントに移行する方法
- WBOYWBOYWBOYWBOYWBOYWBOYWBOYWBOYWBOYWBOYWBOYWBOYWBオリジナル
- 2024-09-02 11:41:47829ブラウズ
Google ドライブには、ユーザーが過去に使用した Google サービスで作成されたすべてのファイルと、コンピュータまたは携帯電話から手動でアップロードされたファイルが含まれています。 Google ドライブを別のアカウントに転送したい場合はどうすればよいですか?今日、編集者はあなたのために 2 つの方法をまとめました。ぜひ試してみてください。
Google ドライブを別のアカウントに転送しますか?
方法 1: Google Takeout を使用してドライブ データをダウンロードするか、他のサービスに転送します
Google には Takeout というワンストップ プラットフォームがあります。そこから、アカウントから保存されたデータを Google にダウンロードできます。エクスポート機能を使用すると、過去に使用した Google サービスからデータを見つけて、選択したクラウド ストレージ アカウントに直接ダウンロードまたは送信できます。
Google ドライブは、コンテンツをダウンロードできる製品の 1 つです。エクスポートを使用すると、すべての Google ドライブ ファイルを独自のフォルダーに保存し、ファイル タイプ、ファイル情報、バージョン情報をプロセス定数に維持できます。 Google Takeout を使用して Google ドライブのコンテンツを保存するには、コンピュータの Web ブラウザで takeout.google.com を開き、Google アカウントにサインインします。
Google データ エクスポート ページが表示されると、Google データの一部が選択されていることがわかります。 Google ドライブのコンテンツをあるアカウントから別のアカウントに転送するためにここにいるので、ページ上の [すべて選択を解除] をクリックします。
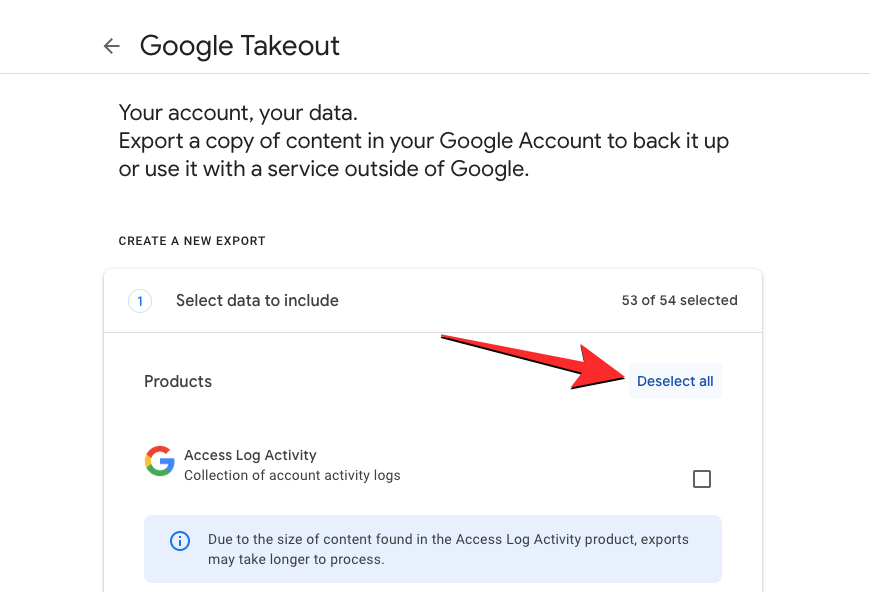
選択した項目の選択を解除した後、下にスクロールして、このページの [ドライブ] セクションを見つけます。このセクションを見つけたら、その右側にあるチェックボックスをクリックします。
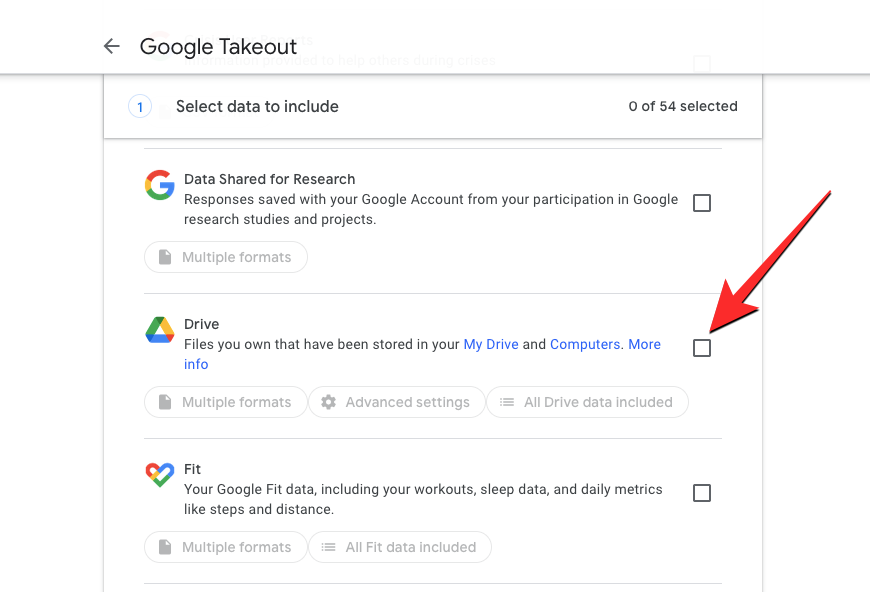
デフォルトでは、Google はすべての Google ドライブ コンテンツを転送対象として選択します。ドライブ上のファイルとフォルダーのサブセットのみをコピーする場合は、[ドライブ] セクションの [すべてのドライブ データを含める] ボタンをクリックします。
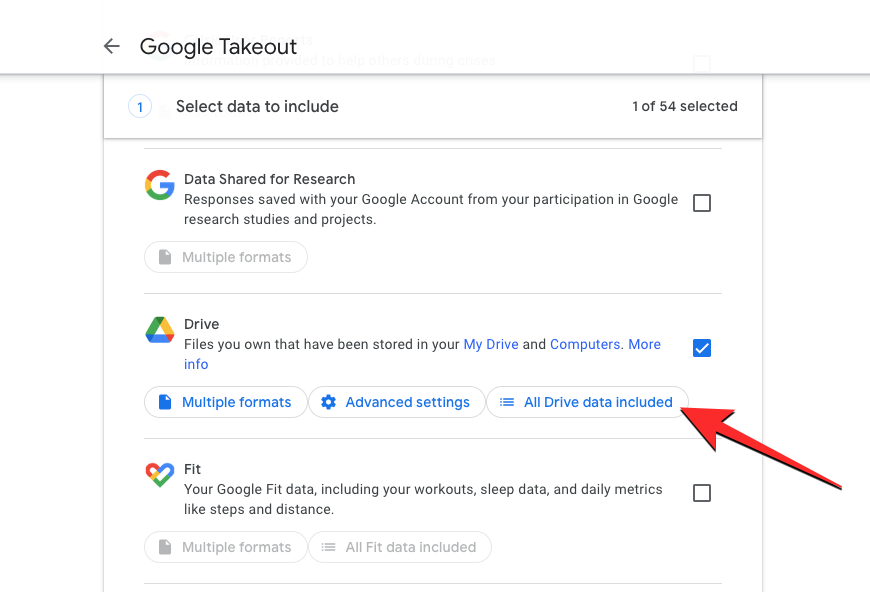
[ドライブ コンテンツ オプション] ボックスで、[ドライブ内のすべてのファイルとフォルダーを含める] チェックボックスをオフにして、移動する優先コンテンツを手動で選択します。
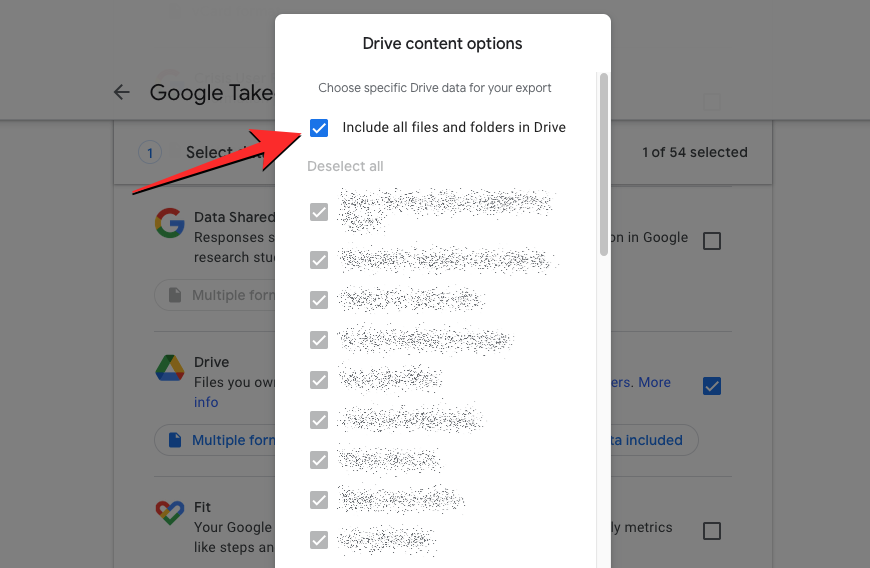
次に、転送するアイテムの横にあるボックスをチェックし、下部にある [OK] をクリックします。これで、選択したフォルダーが転送プロセスの対象として選択されます。

次に、[ドライブ] セクションの [複数の形式] ボタンをクリックして、ドライブから転送するすべてのファイルに対して好みのファイル形式を選択できます。ドライブに手動でアップロードしたファイルは元の形式で保存されますが、この設定を使用すると、他の Google サービスを使用して Google ドライブで作成したドキュメント、プレゼンテーション、スプレッドシート、その他のファイルのファイル タイプを切り替えることができます。
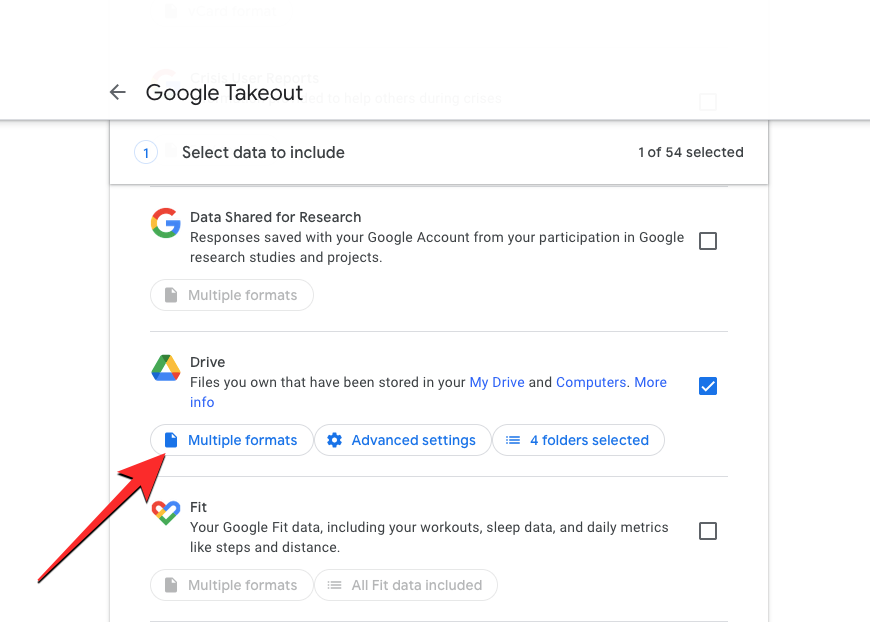
表示されるオーバーフロー ボックスに、選択したサービスのデータが保存されるすべての形式のリストが表示されます。たとえば、Drive で作成されたドキュメントに選択されているデフォルトの形式は DOCX ですが、このセクションから PDF に変更できます。同様に、ドライブで作成する他のファイルのファイルの種類を変更することができ、完了したら、[OK] をクリックして続行できます。
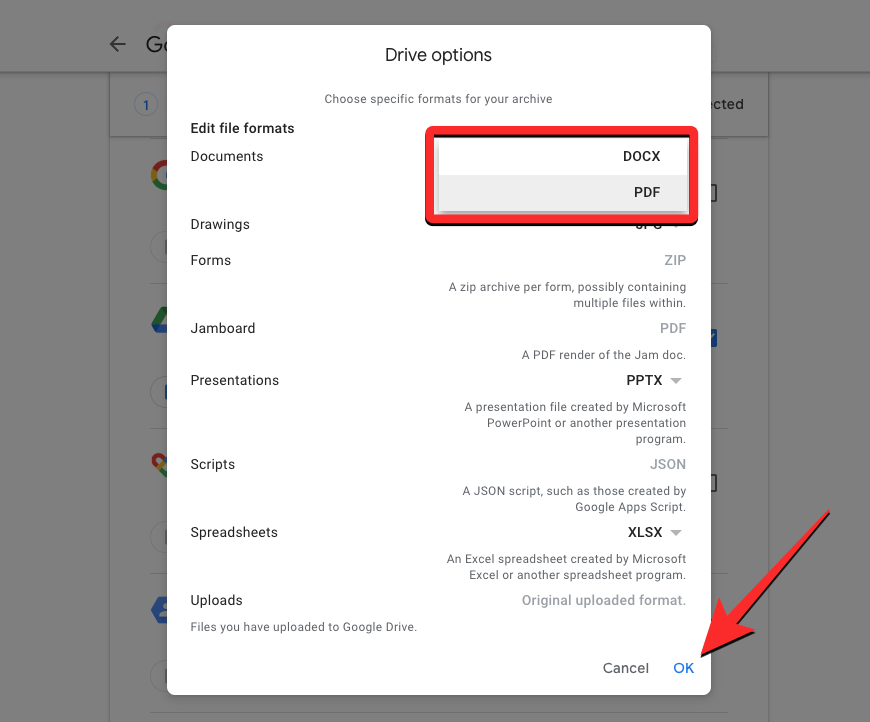
転送されたコンテンツにすべてのファイルに保存されているすべてのデータが含まれていることを確認するには、[ドライブ] セクションの [追加設定] をクリックします。
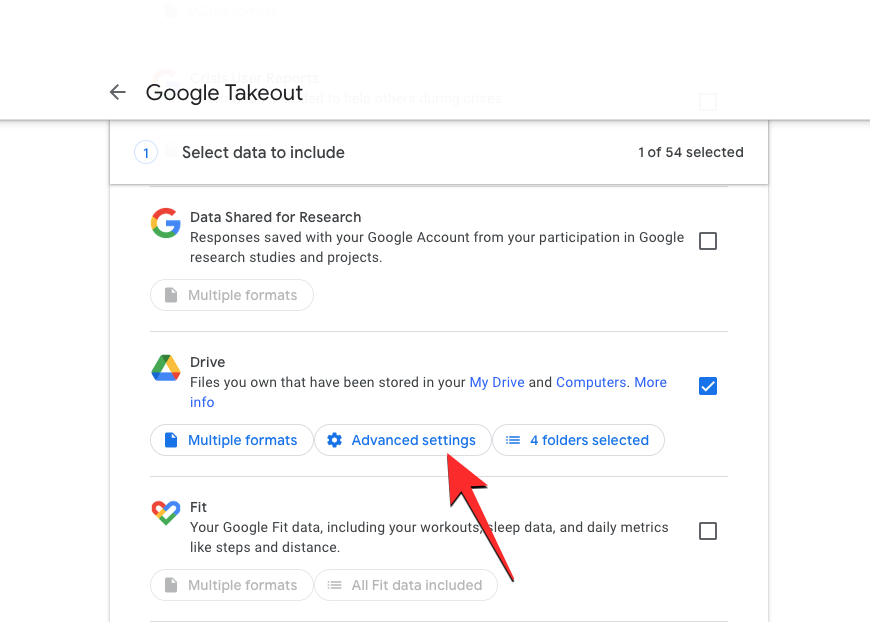
次に、[ドライブ – 詳細設定] ボックスの両方のボックスをオンにして、[OK] をクリックします。
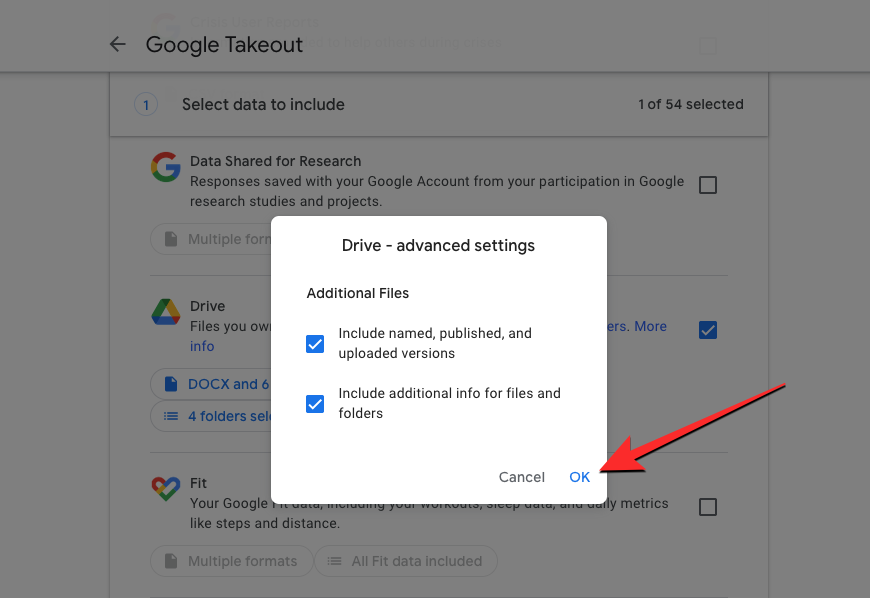
Google ドライブで必要なファイルとフォルダーを選択した後、Google Takeout ページの一番下までスクロールし、[次へ] をクリックします。
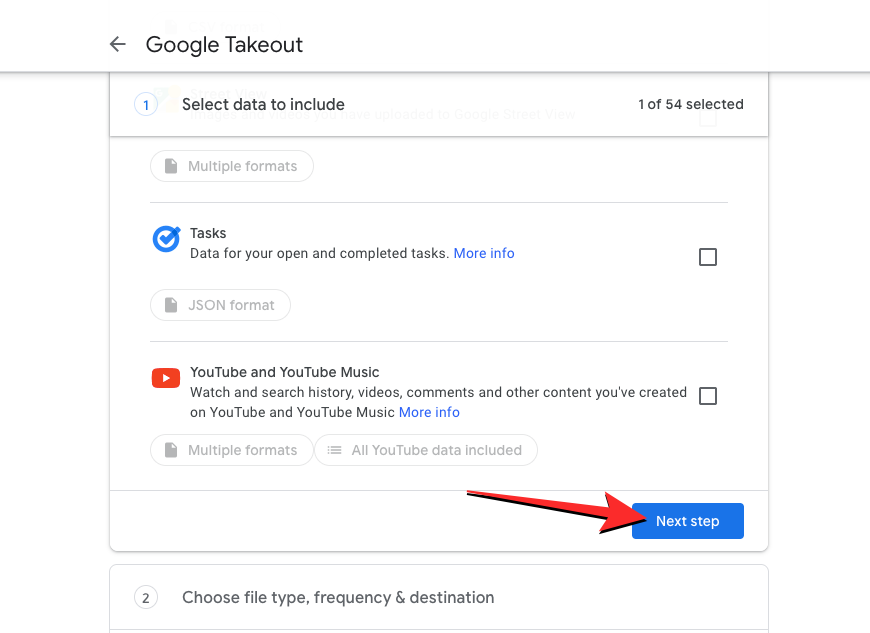
これで、[ターゲット] セクションで [電子メール ダウンロード リンク] オプションがオンになっていることがわかります。コンテンツを手動でダウンロードして別の Google アカウントに再アップロードしたい場合は、そのオプションを開いたままにすることができます。ただし、このデータを別のクラウド サービスに移動する場合は、[宛先] の下にあるこのドロップダウン メニューをクリックして次のオプションを選択できます。
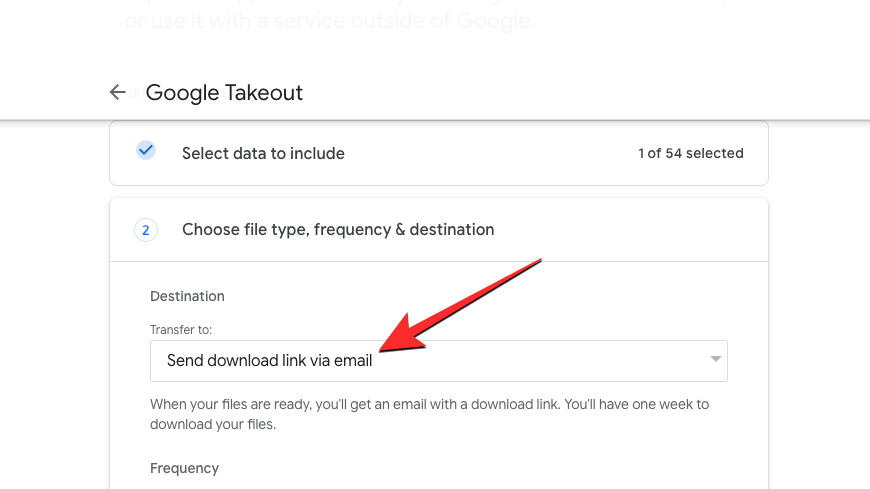
メニューが展開されたら、選択したドライブ データの転送先となるクラウド ストレージ オプション (Dropbox、OneDrive、Box) を選択します。
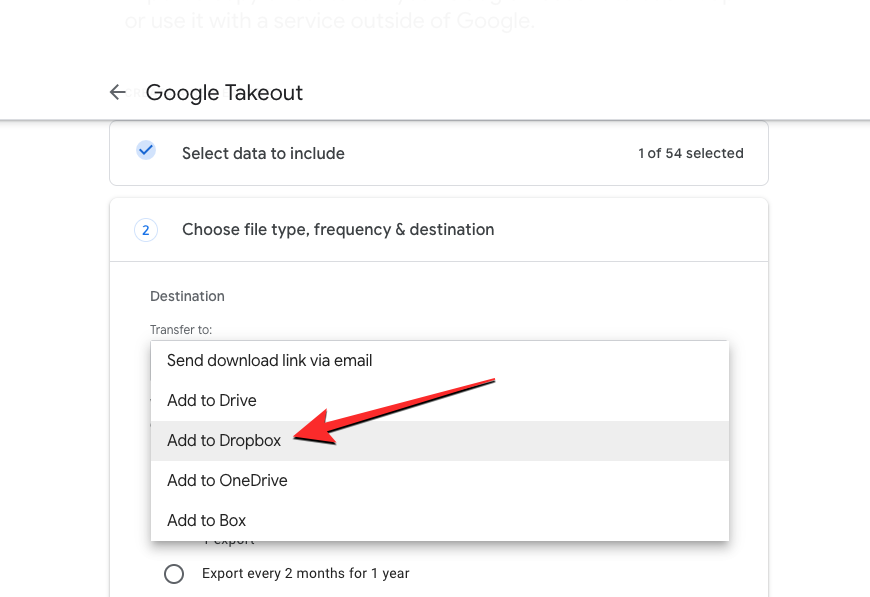
外部クラウド ストレージ オプションを選択した場合、Google はファイルを優先クラウド ストレージに自動的にアップロードし、後で使用できるようにリンクを共有します 選択したストレージ サービスからファイルにアクセスします。
ターゲット タイプを選択した後、[頻度] セクションで [一度エクスポート] を選択します。これにより、ドライブのコンテンツは 2 回ではなく 1 回だけ転送されます。
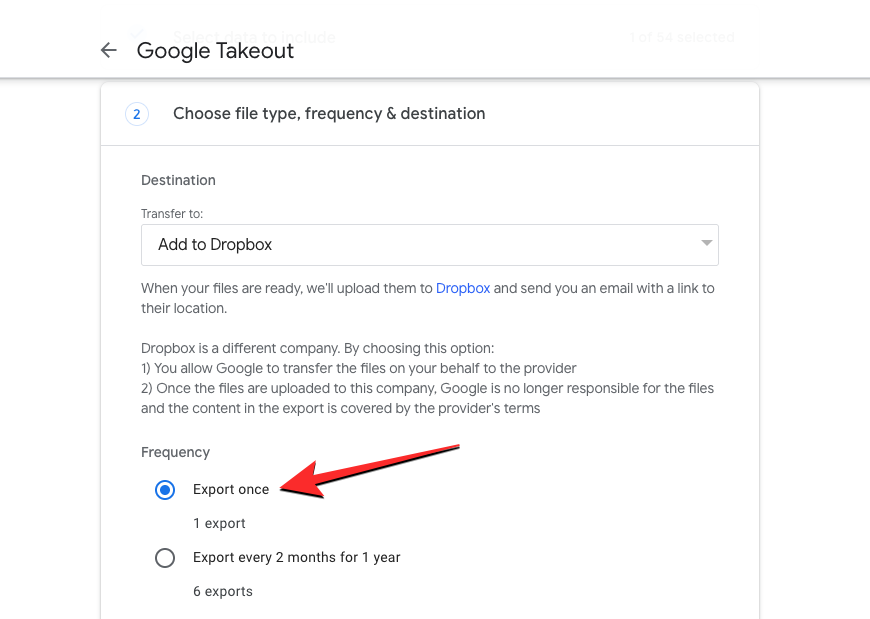
このページから、転送するファイルの種類とサイズを選択できます。すべての設定が完了したら、「アカウントをリンクしてエクスポートを作成」をクリックします。
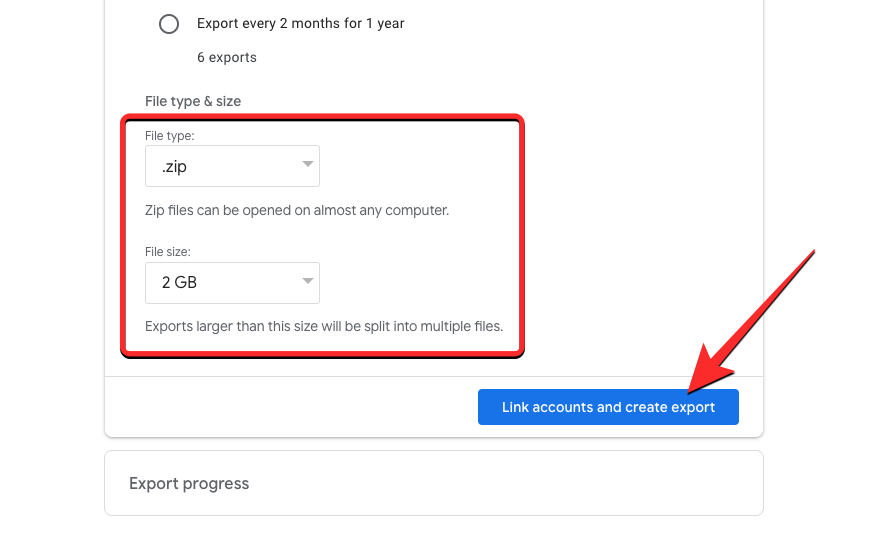
上で選択したクラウド ストレージ サービスにログインし、画面上の指示に従って転送を開始する必要があります。転送が成功すると、転送先アカウント内の転送されたファイルにアクセスするように指示するメールが Google アカウントに届きます。
方法 2: すべての Google ドライブ コンテンツをダウンロードし、別のアカウントに手動でアップロードします
上記の方法が気に入らない場合は、Google ドライブのコンテンツをすべてダウンロードすることを選択できます最初にドライブ コンテンツを保存する 従来の方法では、ドライブ コンテンツをコンピュータに保存し、それをセカンダリ Google アカウントに再アップロードします。これを行うには、元の Google アカウントを使用して Web ブラウザで drive.google.com を起動します。 Drive ホームページで、任意のファイルまたはフォルダーの上にマウスを置き、その左側にあるチェックボックスをクリックします。
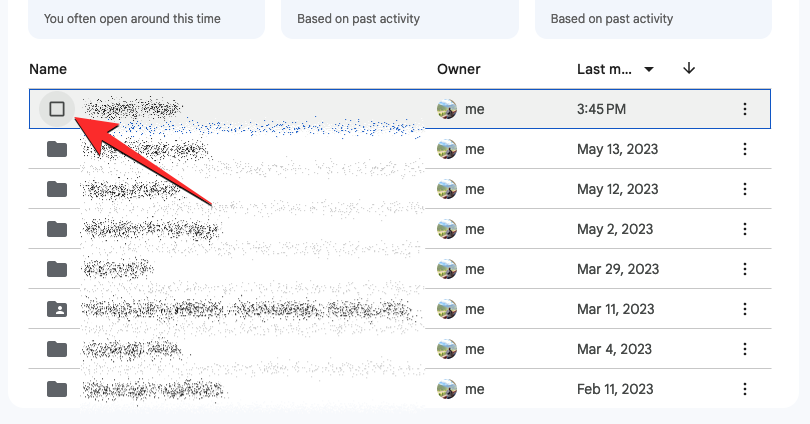
このページで選択したファイルまたはフォルダーが強調表示されます。ドライブのコンテンツ全体を別のアカウントに移動するため、ページの左上隅にあるマイナス記号 (-) のチェックボックスをクリックして、ドライブのすべてのファイルとフォルダーを強調表示します。
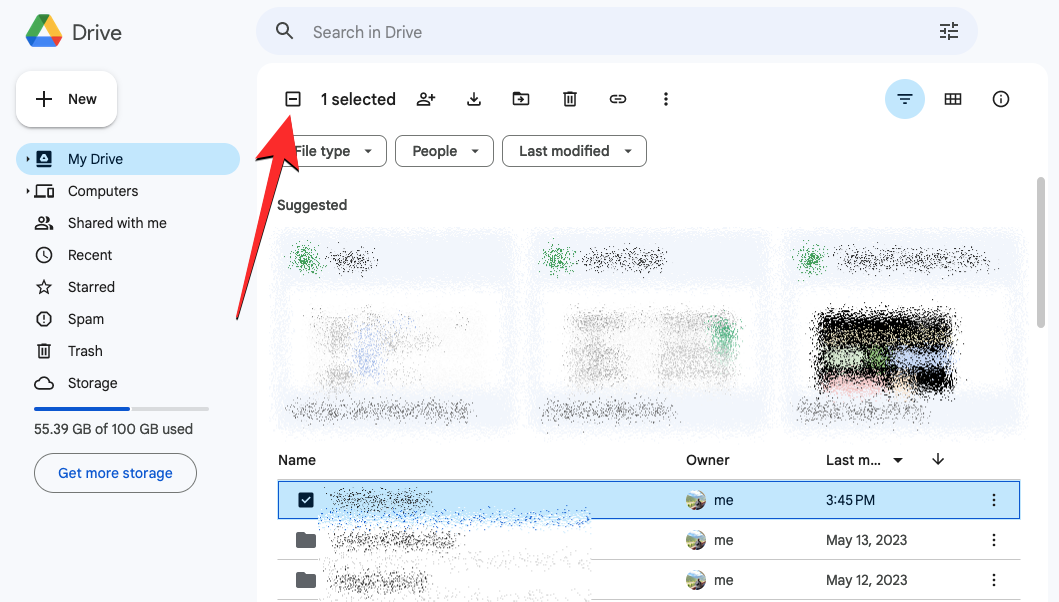
移動したくない項目のチェックボックスをオフにして、この選択をカスタマイズすることもできます。
転送するコンテンツを選択したら、上部にあるダウンロード アイコンをクリックします。
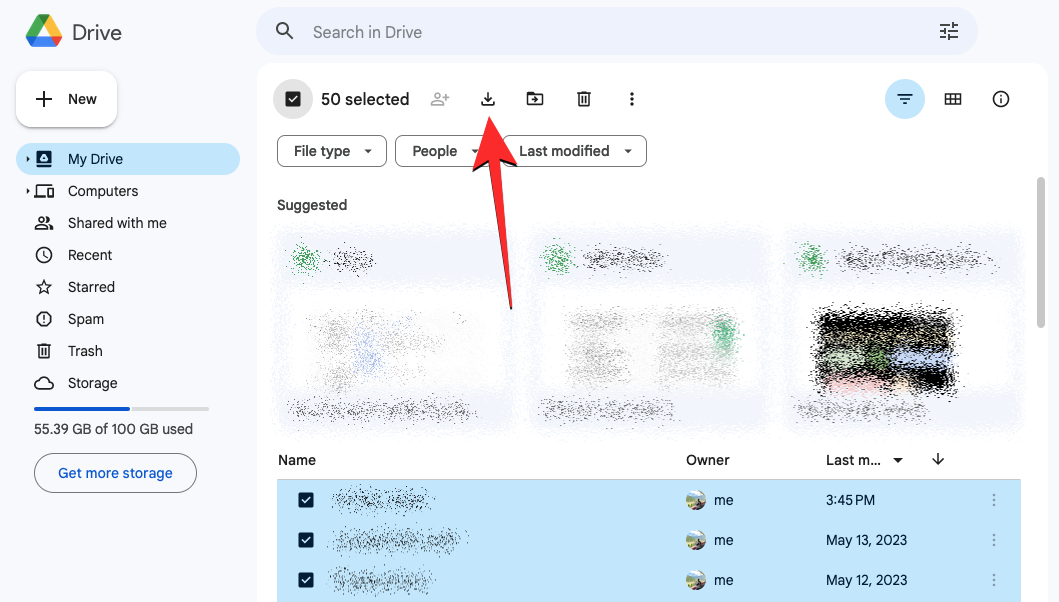
Google ドライブは、選択した内容をすべて含む ZIP ファイルを生成し、コンピュータに自動的にダウンロードされます。
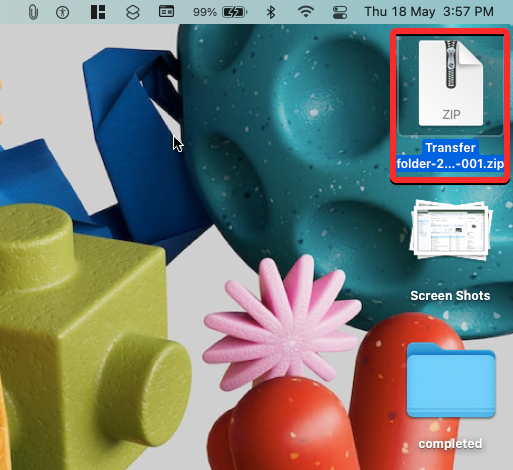
ZIP ファイルのダウンロードが完了したら、新しいフォルダーに解凍できます。その後、このフォルダーまたはその内容を 2 番目のアカウントの Google ドライブにドラッグ アンド ドロップできます。
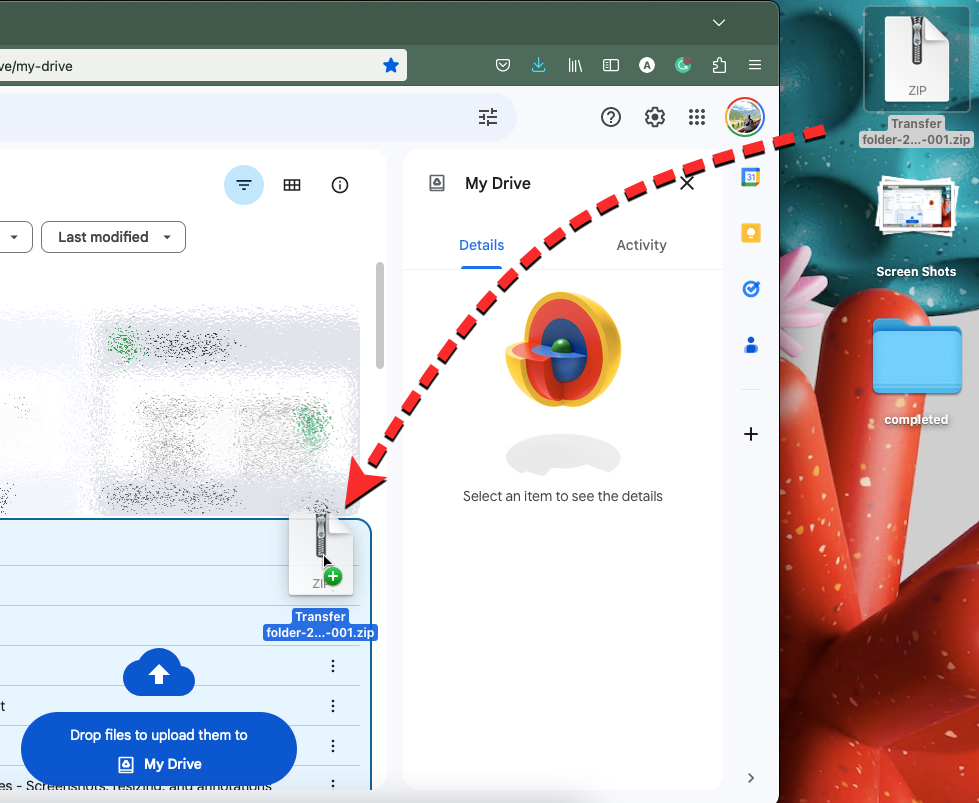
元のアカウントから保存したデータ量によっては、時間がかかる場合があります。このすべてのコンテンツを正常にアップロードするには、宛先アカウントに十分なスペースがあることを確認する必要があります。
以上がGoogleドライブを別のアカウントに移行する方法の詳細内容です。詳細については、PHP 中国語 Web サイトの他の関連記事を参照してください。

