ホームページ >ソフトウェアチュートリアル >コンピューターソフトウェア >WinHex とは winhex データ回復チュートリアル
WinHex とは winhex データ回復チュートリアル
- 王林オリジナル
- 2024-09-02 10:11:221401ブラウズ
データ分析とソフトウェア開発タスクがますます複雑になるにつれて、専門家は複雑なファイル編集とディスク操作を処理するための強力なツールを必要としています。 WinHex は、さまざまなファイル システムやストレージ デバイスを簡単に編集できるだけでなく、データ回復、プログラム処理、コード挿入などの専門的な機能を豊富に提供する非常によく知られたソフトウェアです。 WinHex の強力な機能をより深く理解していただくために、PHP エディター Baicao がこの詳細な記事を作成し、WinHex の基本操作から高度な機能までの包括的な使用ガイドを提供します。 WinHex がデータ処理やプログラム開発の課題を効果的に解決するのにどのように役立つかを読み続けてください。

winhex データ回復チュートリアル:
1. ディスク管理を開きます:
デスクトップ コンピューターのアイコンを右クリックし、[管理] を選択します。 「ディスクの管理」に入り、失われたパーティションの可能性がある未割り当て領域があるかどうかを確認します。
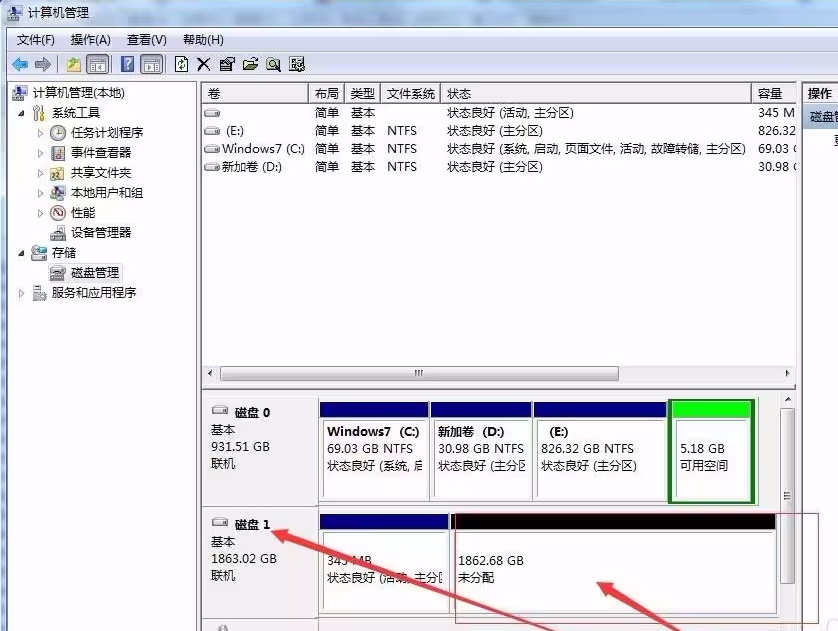
2. WinHex ソフトウェアを開きます:
WinHex を起動し、F9 を押してデータを回復する物理ディスクを選択します。
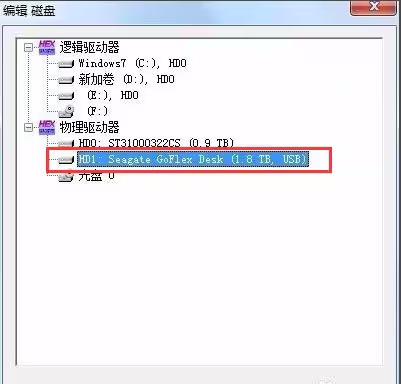
3. ファイル システムのサイズを見つけます:
ディスクの最下位セクターまでスクロールし、ファイル システムのサイズ情報を記録します。
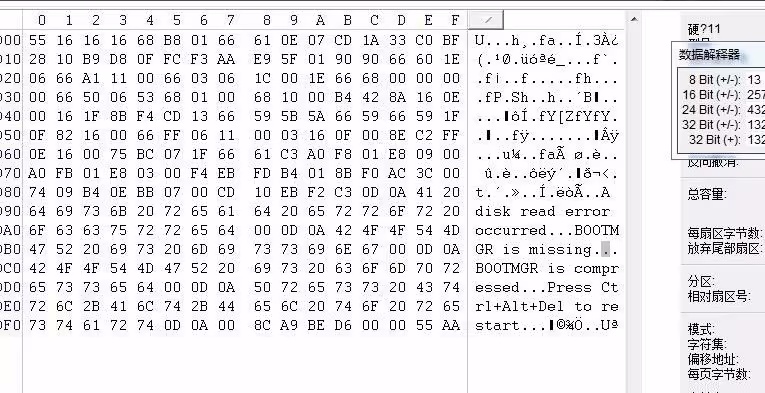
4. ファイル システムの開始セクターを計算します:
現在のセクター番号と合計数に基づいてファイル システムの開始セクターを計算します。ファイルシステムのセクターの開始セクター番号。
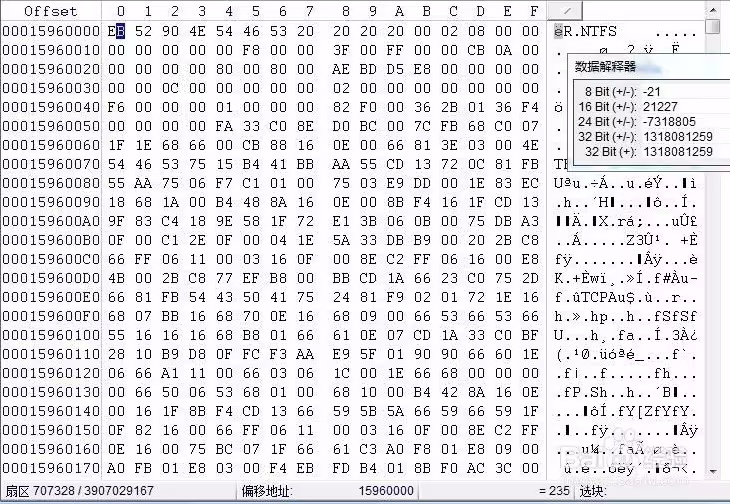
5. 開始セクターを確認します:
計算された開始セクターにジャンプし、それが通常の DBR (ディスク ブート レコード) であるかどうかを確認します。計算は正しいです。
6. パーティション テーブルを編集します:
セクター 0 にジャンプし、見つかったパーティションの開始セクター番号とファイル システムの合計セクター数をパーティション テーブルに書き込みます。
7. ディスクを保存して更新します。
WinHex で CTRL+S を押して変更を保存し、ディスクの管理でディスクを更新します (最初にオフライン、次にオンライン)。
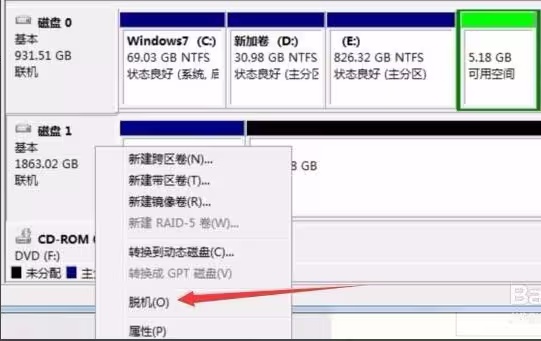
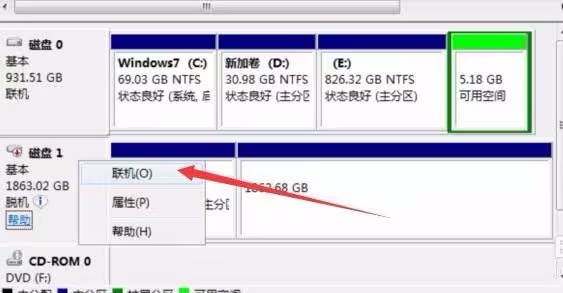
8. パーティションの回復を確認します。
ディスクの管理でパーティションが正常に戻ったかどうかを確認します。
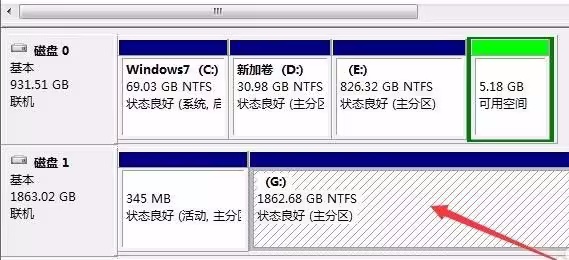
注: データ回復プロセスにはハードディスク上の基本的な操作が含まれる場合があり、これには一定のリスクが伴います。十分な準備と理解がない場合は、専門のデータ回復サービスに支援を求めることをお勧めします。上記の手順は基本的な回復プロセスを示しています。お役に立てば幸いです。
以上がWinHex とは winhex データ回復チュートリアルの詳細内容です。詳細については、PHP 中国語 Web サイトの他の関連記事を参照してください。

