ホームページ >ソフトウェアチュートリアル >コンピューターソフトウェア >Ae パーティクル プラグインの Particular プラグインのインストールと使用に関するチュートリアルに赤い十字が表示された場合はどうすればよいですか?
Ae パーティクル プラグインの Particular プラグインのインストールと使用に関するチュートリアルに赤い十字が表示された場合はどうすればよいですか?
- PHPzオリジナル
- 2024-09-02 10:06:471336ブラウズ
ビデオ特殊効果の制作に Adobe After Effects を使用する場合、パーティクル プラグイン Particular は間違いなく視覚効果を向上させる優れたツールです。ただし、特定のプラグインをインポートまたは使用すると、プラグイン アイコンに赤い十字が表示されます。これは、プラグインが正常にロードまたは実行できないことを意味します。この問題に直面すると、多くの初心者は混乱して始められないと感じるかもしれません。この記事では、「Ae パーティクル プラグインに赤い十字が表示された場合の対処方法」の問題に対する詳細な解決策を提供し、問題を迅速に解決するのに役立つ Particular プラグインのインストールと使用に関するチュートリアルで補足します。このプラグインの可能性を最大限に発揮してください。
Ae パーティクル プラグインを使用すると、赤十字の問題が発生する場合があります。この問題は、必要なコンポーネントが欠落しているか、プラグインが不適切に構成されていることが原因で発生することがよくあります。この問題を解決するために、PHP エディター Baicao は、問題の診断から考えられる解決策の提供まで、次の手順を要約しました。この記事では、赤十字の問題の原因を詳しく説明し、問題のトラブルシューティングと解決のプロセスを案内します。
1. プラグインのバージョンを確認します
まず、Ae パーティクル プラグインに赤い十字が表示されたら、プラグインのバージョンが現在の After Effects のバージョンと互換性があるかどうかを確認する必要があります。 。一部のプラグインは特定の After Effects バージョンのみをサポートしているため、間違ったプラグイン バージョンを選択すると、赤い×印が表示されます。したがって、まず公式 Web サイトまたはその他の信頼できる Web サイトにアクセスして最新バージョンのプラグインをダウンロードし、それからインストールして使用します。 2. マテリアルの形式を確認します。次に、Ae パーティクル プラグインに赤い十字が表示されたら、マテリアルの形式が正しいかどうかも確認する必要があります。非常に古い AVI 形式や高圧縮率の MP4 形式など、一部のマテリアル形式では Ae パーティクル プラグインがサポートされていない可能性があるためです。したがって、マテリアルを MOV、FLV、WMV などの AE パーティクル プラグインがサポートする形式に変換して処理できます。 3. グラフィックス カード ドライバーを確認します。また、Ae パーティクル プラグインに赤い×印が表示された場合は、グラフィックス カード ドライバーが最新バージョンに更新されているかどうかも確認する必要があります。 AE パーティクル プラグインはレンダリング速度と効率を向上させるために GPU アクセラレーションを使用する必要があるため、グラフィックス カード ドライバーが古いか互換性がない場合、赤十字が発生します。したがって、グラフィックス カードの公式 Web サイトにアクセスして最新のドライバーをダウンロードし、更新することができます。 4. プラグイン パラメータを調整する 最後に、Ae パーティクル プラグインに赤い十字が表示されたら、プラグイン パラメータを調整して問題を解決することもできます。一部のプラグインのパラメータ設定は非常に複雑であるため、設定を誤ると赤いバツが表示されます。したがって、プラグインのドキュメントやチュートリアルを参照して、最良の結果が得られるまでパラメータを徐々に調整できます。まとめると、Ae パーティクル プラグインに赤い十字が表示された場合、複数の角度から分析して解決することができます。まず、プラグインのバージョンが現在の After Effects バージョンと互換性があるかどうかを確認し、次にマテリアルの形式が正しいかどうかを確認し、最後にグラフィック カード ドライバーが最新バージョンに更新されているかどうかを確認します。問題を解決するには、プラグインのパラメータを調整してください。上記の方法により、Ae パーティクル プラグインの赤十字の問題は誰でも簡単に解決できると思います。 2. 特定のプラグインのインストール チュートリアルたとえば、いくつかの外部プラグインをダウンロードした場合、AE ソフトウェアが配置されているディスク上の「プラグイン」ファイルに外部プラグインをインストールする必要があります。 . この「Plug-ins」にはAEエフェクトや外部プラグインのディレクトリが置かれています。ここでは AE を C ドライブにインストールしました。具体的なインストール手順については、以下の図を参照してください。





インストールが完了したら、AE ソフトウェアを再度開き、右側の [エフェクトとプリセット] ウィンドウでインストールされているプラグインを参照します。インストールしたプラグインが正常に使用できるか知りたい場合は、新規コンポジションを作成し、ベタカラーレイヤーを作成し、その中に「斜め」の十字線が表示されていればOKです。は、プラグインが登録されていないため、登録する必要があることを意味します。


通常、ダウンロードしたプラグイン ファイルには、対応するエフェクト登録コードが含まれています。ここでは、Particular 粒子プラグインを例として登録手順を説明します。


次に、スクリプトのインストール方法について説明します。実際、スクリプトのインストール方法は、ファイル ディレクトリが異なることを除いて、プラグインのインストール方法と同じです。 AE スクリプトを有効にするには、「Scripts」ファイルの下にインストールする必要があります。これは、最初のステップとほぼ同じです。違いは、コピーしたファイルを「スクリプト」ファイルに貼り付けることです。

インストールされたスクリプト ファイルを表示するにはどうすればよいですか? 1 つは「Scripts」ファイルで表示する方法、もう 1 つは AE ソフトウェアを開いて「File-Script」にインストールしたスクリプト ファイルを表示する方法です。

インストール ソフトウェアを通じてインストールされるプラグインやスクリプトもあります。ここでは説明しませんが、素晴らしい作品を作りたいなら外部プラグインが必須ですが、スクリプトも同様です。 AE プラグインとスクリプトのインストール方法を知ることで、AE の魅力とパワーを再発見することができます。
Particular プラグインをインストールすると、この強力なパーティクル エフェクト ツールを試す準備が整います。すぐに使い始めて、その可能性を最大限に活用できるように、このチュートリアルを特別に用意しました。次に、基本設定を説明し、ユニークで魅力的なパーティクル アニメーションを簡単に作成するための主要なテクニックをマスターします。
3 Particular プラグインの使用に関するチュートリアル
1. 新しく作成したコンポジションで、右クリックして新しいソリッドカラーのソリッドレイヤーを作成します。

2. カラーブロックをクリックして色を変更するか、ストローを使用して色を吸うことができます。とりあえずデフォルトのままにしておきます。

3. ビューパネルでエフェクトとプリセットを開きます。

4. エフェクトが多すぎて見つけにくい場合は、ここに名前を直接入力できます。

5. レイヤーにドラッグアンドドロップするだけです。
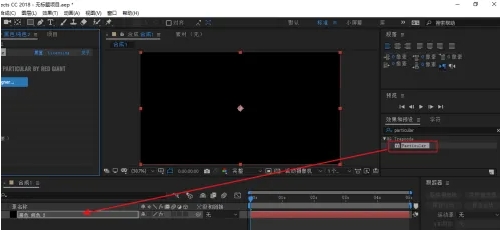 この記事の説明により、Ae 粒子プラグインの赤十字の問題の解決方法を明確に理解し、Particular プラグインの基本的なインストール方法と使用方法をマスターできたと思います。 -で。プラグインの使用中にいくつかの問題や課題が発生する場合がありますが、正しい方法と手順に従えば、これらの問題は適切に解決できます。このチュートリアルが After Effects の学習に強力な助けとなり、ビデオ特殊効果の制作がより快適になることを願っています。
この記事の説明により、Ae 粒子プラグインの赤十字の問題の解決方法を明確に理解し、Particular プラグインの基本的なインストール方法と使用方法をマスターできたと思います。 -で。プラグインの使用中にいくつかの問題や課題が発生する場合がありますが、正しい方法と手順に従えば、これらの問題は適切に解決できます。このチュートリアルが After Effects の学習に強力な助けとなり、ビデオ特殊効果の制作がより快適になることを願っています。以上がAe パーティクル プラグインの Particular プラグインのインストールと使用に関するチュートリアルに赤い十字が表示された場合はどうすればよいですか?の詳細内容です。詳細については、PHP 中国語 Web サイトの他の関連記事を参照してください。

