phpMyAdmin は、MySQL および MariaDB データベースの管理に使用されるデータベース管理ツールであり、オープンソース ソフトウェア アプリケーションとして phpMyAdmin Web サイトから無料で入手できます。これは元々、複数のデータベースと関連サーバーを回避するために、PHP スクリプト言語で作成されました。このツールは、複数のフォーマットされたファイルのインポートとエクスポート、Web インターフェイス、QBE または例によるクエリ、グローバル検索ウィザード、データベース管理、CPU 消費量やデータベースなどのパラメータの現在の進行状況を監視する機能などの特別な機能で知られています。接続範囲、リアルタイムレポートなど
広告 このカテゴリーの人気コース PHP 開発者 - 専門分野 | 8コースシリーズ | 3 つの模擬テスト無料ソフトウェア開発コースを始めましょう
Web 開発、プログラミング言語、ソフトウェア テスト、その他
前提条件
phpMyAdmin ツールをインストールするには、当然ながら、目的のデータベースをコンピュータにインストールする必要があります。これは、データベース サーバーが接続されており、phpMyAdmin が有効になっている場合に、データベース管理アクティビティを実行するのに役立ちます。前提条件は最も重要な部分であり、実際に phpMyAdmin ツールを使用する前に注意する必要があります。これを抑制することで、このツールの使用が中断されずに適切に機能するようになります。これは、必要なときに小さな不具合があると気が滅入り、面倒になる可能性があるためです。
phpMyAdmin ツールをインストールするには 2 つの方法があり、どちらの方法でも、このツールをインストールするコンピューターにデータベースがインストールされている必要があります。以下は、使用されるインストールプロセスに関するその他の前提条件です。
- Apache サーバーの場合: このプロセスでは、Apache サーバー、PHP、および MySQL データベースは事前にインストールする必要があるソフトウェアです。つまり、実際の phpMyAdmin ツールをインストールする前に、同じシステムです。
- WAMP の助けを借りて: WAMP を使用すると、コンピューターに既にインストールされている既存のサーバーを介して phpMyAdmin ツールにアクセスできますが、データベース管理と管理プロセスのみが可能です。
phpMyAdmin のインストール手順
コンピューター上で phpMyAdmin アプリケーションをセットアップする 2 つの異なる手法では、インストールのプロセスと手順が異なります。以下に同じ作業を行う手順を示します。
1. Apache サーバーを使用する
ステップ 1: Web ブラウザを開き、リンク https://www.phpmyadmin.net (図 01) に移動します。直接リンクを使用するか、「phpMyAdmin download」としてグーグル検索し、結果の最初のリンクを使用してください。

ステップ 2: phpMyAdmin アプリケーション Web サイトが開き (図 02)、phpMyAdmin の最新バージョンをダウンロードします。 2020 年 6 月時点の最新バージョンは 5.0.2 であることに注意してください。
この Web ページには、詳細な説明、ツールと互換性のあるデータベース、ツールの使用方法のデモを行うオプション、ユーザーが希望する金額を無償で自発的に寄付するオプションなど、ソフトウェアのその他の詳細も含まれています。アプリケーション、ツールが実行できる機能の広範なリスト、このツールを作成するホスト/スポンサー、およびツールの以前のバージョンの詳細。

ステップ 3: 上記 Web ページ (図 03) から「ダウンロード」ボタンをクリックすると、ブラウザーに以下のようなポップアップが表示され、「phpMyAdmin-5.0」を簡単にダウンロードできます。 2-all-langages.zip」という ZIP ファイルが作成されます。

ステップ 4: コンピュータ システムの目的の場所にファイルを保存し (図 04)、右クリックして [すべて展開] オプションを選択してファイルの内容を抽出します。リスト (図 05).


ステップ 5: 次のステップとして、ローカル メモリから Apache ファイル内の「htdocs」フォルダ (図 06) を見つけます。通常、このフォルダは C: (C ドライブにあります) )。解凍後に「phpMyAdmin」フォルダーの内容をコピーし(図07)、それをApacheの「htdocs」フォルダーに貼り付けます。次に、データベースがその名前を指標としてファイルを見つけられるように、宛先フォルダーの名前を「phpMyAdmin」に変更します。


ステップ 6: 次のステップでは、C: (C ドライブ) の PHP フォルダーから「php.ini-production」ファイル (図 08) を見つけ、その名前を「php」に変更します。 .ini' (図 09) は、phpMyAdmin ツールの実行時に見つけやすくするために、以下のように作成されます。


ステップ 7: 次のステップでは、メモ帳で「php.ini」を開き (図 10)、extension=php_mbstring.dll を含む行を編集して、その行のセミコロンを削除します。ファイルを保存すると、phpMyAdmin が PHP 関数を呼び出すことができなくなります。

ステップ 8: これで phpMyAdmin ツールを使用する準備が整いました。必要に応じて、「http://localhost」に移動して phpMyAdmin ツールのホームページをロードすることで、同じことをテストできます。
2. WAMP サーバーの助けを借りて
ステップ 1: Web ブラウザを開き、そこからリンク http://www.wampserver.com/en (図 11) に移動します。直接リンクを使用するか、「phpMyAdmin download」としてグーグル検索し、結果の最初のリンクを使用してください。

ステップ 2: そこから WAMPServer アプリケーションをダウンロードします。これも無料で入手できます (図 12)。 WAMPserver のホームページには、サポートされるすべてのプラグイン、拡張機能、パブリック プロジェクト、および phpMyAdmin ツールなどのエイリアスのリストと機能とともに、ソフトウェア自体の詳細も含まれています (図 13)。


ステップ 3: インストールが完了すると、WAMPServer には、以下の図 14 のように、パッケージに付属するすべての項目が表示されます。ご覧のとおり、次のように表示されます。機能マテリアルのパッケージ全体には、Apache や localhost アプリケーションなどのサーバー、MySQL や MariaDB などの phpMyAdmin がサポートするデータベース、ほぼすべての一般的なファイル タイプをインポートおよびエクスポートするためのオプション、および phpMyAdmin や Adminer などの管理ツールが含まれています。 WAMPServer ロゴは、タスクバーの Windows 通知ボックスの下に設定することもでき、切断されたリングで囲まれたホット ピンクの W として表示されます。

結論
phpMyAdmin ツールは通常、データベース アプリケーションで使用されます。これは、従来の Apache サーバーなどの共通サーバーに接続して管理するための簡単かつ単純な方法を提供するためです。このツールは PHP スクリプト言語を使用して作成され、MySQL データベースで管理アクティビティを実行するために使用されます。
以上がphpMyAdminをインストールするの詳細内容です。詳細については、PHP 中国語 Web サイトの他の関連記事を参照してください。
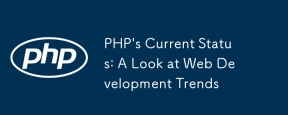 PHPの現在のステータス:Web開発動向を見てくださいApr 13, 2025 am 12:20 AM
PHPの現在のステータス:Web開発動向を見てくださいApr 13, 2025 am 12:20 AMPHPは、現代のWeb開発、特にコンテンツ管理とeコマースプラットフォームで依然として重要です。 1)PHPには、LaravelやSymfonyなどの豊富なエコシステムと強力なフレームワークサポートがあります。 2)パフォーマンスの最適化は、Opcacheとnginxを通じて達成できます。 3)PHP8.0は、パフォーマンスを改善するためにJITコンパイラを導入します。 4)クラウドネイティブアプリケーションは、DockerおよびKubernetesを介して展開され、柔軟性とスケーラビリティを向上させます。
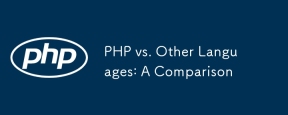 PHP対その他の言語:比較Apr 13, 2025 am 12:19 AM
PHP対その他の言語:比較Apr 13, 2025 am 12:19 AMPHPは、特に迅速な開発や動的なコンテンツの処理に適していますが、データサイエンスとエンタープライズレベルのアプリケーションには良くありません。 Pythonと比較して、PHPはWeb開発においてより多くの利点がありますが、データサイエンスの分野ではPythonほど良くありません。 Javaと比較して、PHPはエンタープライズレベルのアプリケーションでより悪化しますが、Web開発により柔軟性があります。 JavaScriptと比較して、PHPはバックエンド開発により簡潔ですが、フロントエンド開発のJavaScriptほど良くありません。
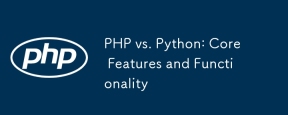 PHP対Python:コア機能と機能Apr 13, 2025 am 12:16 AM
PHP対Python:コア機能と機能Apr 13, 2025 am 12:16 AMPHPとPythonにはそれぞれ独自の利点があり、さまざまなシナリオに適しています。 1.PHPはWeb開発に適しており、組み込みのWebサーバーとRich Functionライブラリを提供します。 2。Pythonは、簡潔な構文と強力な標準ライブラリを備えたデータサイエンスと機械学習に適しています。選択するときは、プロジェクトの要件に基づいて決定する必要があります。
 PHP:Web開発の重要な言語Apr 13, 2025 am 12:08 AM
PHP:Web開発の重要な言語Apr 13, 2025 am 12:08 AMPHPは、サーバー側で広く使用されているスクリプト言語で、特にWeb開発に適しています。 1.PHPは、HTMLを埋め込み、HTTP要求と応答を処理し、さまざまなデータベースをサポートできます。 2.PHPは、ダイナミックWebコンテンツ、プロセスフォームデータ、アクセスデータベースなどを生成するために使用され、強力なコミュニティサポートとオープンソースリソースを備えています。 3。PHPは解釈された言語であり、実行プロセスには語彙分析、文法分析、編集、実行が含まれます。 4.PHPは、ユーザー登録システムなどの高度なアプリケーションについてMySQLと組み合わせることができます。 5。PHPをデバッグするときは、error_reporting()やvar_dump()などの関数を使用できます。 6. PHPコードを最適化して、キャッシュメカニズムを使用し、データベースクエリを最適化し、組み込み関数を使用します。 7
 PHP:多くのウェブサイトの基礎Apr 13, 2025 am 12:07 AM
PHP:多くのウェブサイトの基礎Apr 13, 2025 am 12:07 AMPHPが多くのWebサイトよりも優先テクノロジースタックである理由には、その使いやすさ、強力なコミュニティサポート、広範な使用が含まれます。 1)初心者に適した学習と使用が簡単です。 2)巨大な開発者コミュニティと豊富なリソースを持っています。 3)WordPress、Drupal、その他のプラットフォームで広く使用されています。 4)Webサーバーとしっかりと統合して、開発の展開を簡素化します。
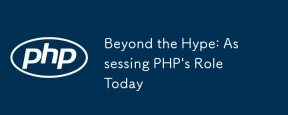 誇大広告を超えて:今日のPHPの役割の評価Apr 12, 2025 am 12:17 AM
誇大広告を超えて:今日のPHPの役割の評価Apr 12, 2025 am 12:17 AMPHPは、特にWeb開発の分野で、最新のプログラミングで強力で広く使用されているツールのままです。 1)PHPは使いやすく、データベースとシームレスに統合されており、多くの開発者にとって最初の選択肢です。 2)動的コンテンツ生成とオブジェクト指向プログラミングをサポートし、Webサイトを迅速に作成および保守するのに適しています。 3)PHPのパフォーマンスは、データベースクエリをキャッシュおよび最適化することで改善でき、その広範なコミュニティと豊富なエコシステムにより、今日のテクノロジースタックでは依然として重要になります。
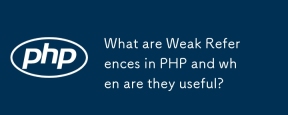 PHPの弱い参照は何ですか、そしていつ有用ですか?Apr 12, 2025 am 12:13 AM
PHPの弱い参照は何ですか、そしていつ有用ですか?Apr 12, 2025 am 12:13 AMPHPでは、弱い参照クラスを通じて弱い参照が実装され、ガベージコレクターがオブジェクトの回収を妨げません。弱い参照は、キャッシュシステムやイベントリスナーなどのシナリオに適しています。オブジェクトの生存を保証することはできず、ごみ収集が遅れる可能性があることに注意する必要があります。
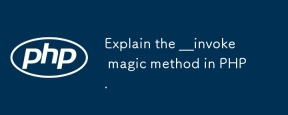 PHPで__invoke Magicメソッドを説明してください。Apr 12, 2025 am 12:07 AM
PHPで__invoke Magicメソッドを説明してください。Apr 12, 2025 am 12:07 AM\ _ \ _ Invokeメソッドを使用すると、オブジェクトを関数のように呼び出すことができます。 1。オブジェクトを呼び出すことができるように\ _ \ _呼び出しメソッドを定義します。 2。$ obj(...)構文を使用すると、PHPは\ _ \ _ Invokeメソッドを実行します。 3。ロギングや計算機、コードの柔軟性の向上、読みやすさなどのシナリオに適しています。


ホットAIツール

Undresser.AI Undress
リアルなヌード写真を作成する AI 搭載アプリ

AI Clothes Remover
写真から衣服を削除するオンライン AI ツール。

Undress AI Tool
脱衣画像を無料で

Clothoff.io
AI衣類リムーバー

AI Hentai Generator
AIヘンタイを無料で生成します。

人気の記事

ホットツール

MinGW - Minimalist GNU for Windows
このプロジェクトは osdn.net/projects/mingw に移行中です。引き続きそこでフォローしていただけます。 MinGW: GNU Compiler Collection (GCC) のネイティブ Windows ポートであり、ネイティブ Windows アプリケーションを構築するための自由に配布可能なインポート ライブラリとヘッダー ファイルであり、C99 機能をサポートする MSVC ランタイムの拡張機能が含まれています。すべての MinGW ソフトウェアは 64 ビット Windows プラットフォームで実行できます。

WebStorm Mac版
便利なJavaScript開発ツール

SecLists
SecLists は、セキュリティ テスターの究極の相棒です。これは、セキュリティ評価中に頻繁に使用されるさまざまな種類のリストを 1 か所にまとめたものです。 SecLists は、セキュリティ テスターが必要とする可能性のあるすべてのリストを便利に提供することで、セキュリティ テストをより効率的かつ生産的にするのに役立ちます。リストの種類には、ユーザー名、パスワード、URL、ファジング ペイロード、機密データ パターン、Web シェルなどが含まれます。テスターはこのリポジトリを新しいテスト マシンにプルするだけで、必要なあらゆる種類のリストにアクセスできるようになります。

Dreamweaver Mac版
ビジュアル Web 開発ツール

Safe Exam Browser
Safe Exam Browser は、オンライン試験を安全に受験するための安全なブラウザ環境です。このソフトウェアは、あらゆるコンピュータを安全なワークステーションに変えます。あらゆるユーティリティへのアクセスを制御し、学生が無許可のリソースを使用するのを防ぎます。







