ホームページ >ソフトウェアチュートリアル >コンピューターソフトウェア >Excelでロックされたセルを編集できないように設定する方法
Excelでロックされたセルを編集できないように設定する方法
- WBOYオリジナル
- 2024-08-29 12:37:24493ブラウズ
Excel でロックされたセルを編集できないように設定するにはどうすればよいですか?多くのユーザーはフォームを完了した後に他のユーザーにレビューを許可しますが、その内容は変更されているため、ほとんどのユーザーはその設定方法を知りません。内容は操作方法を説明するもので、多くのユーザーに役立つことを願っています。チュートリアルは次のとおりです。 1. ロックする必要がある Excel スプレッドシートを開きます。
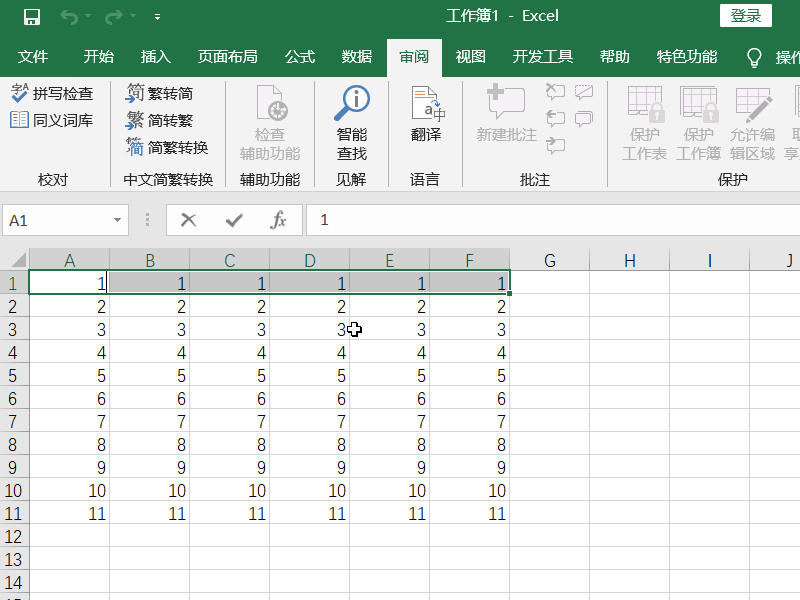
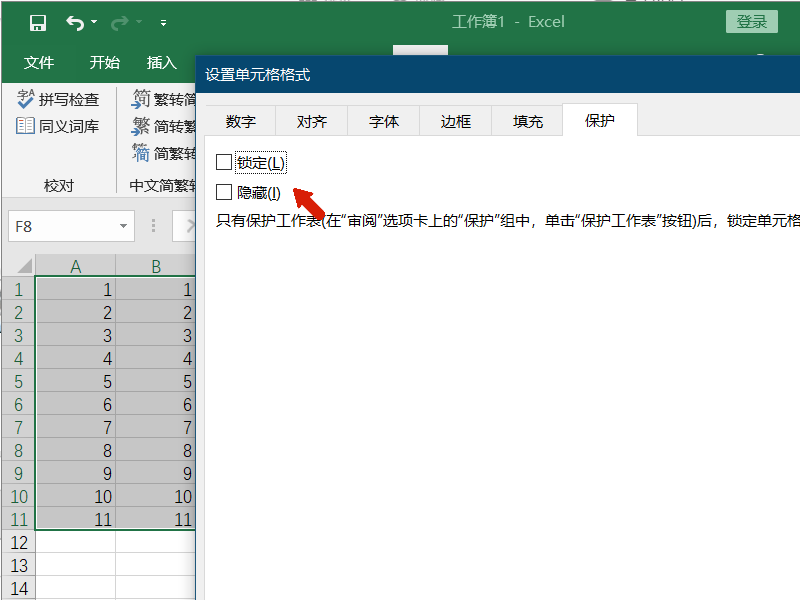
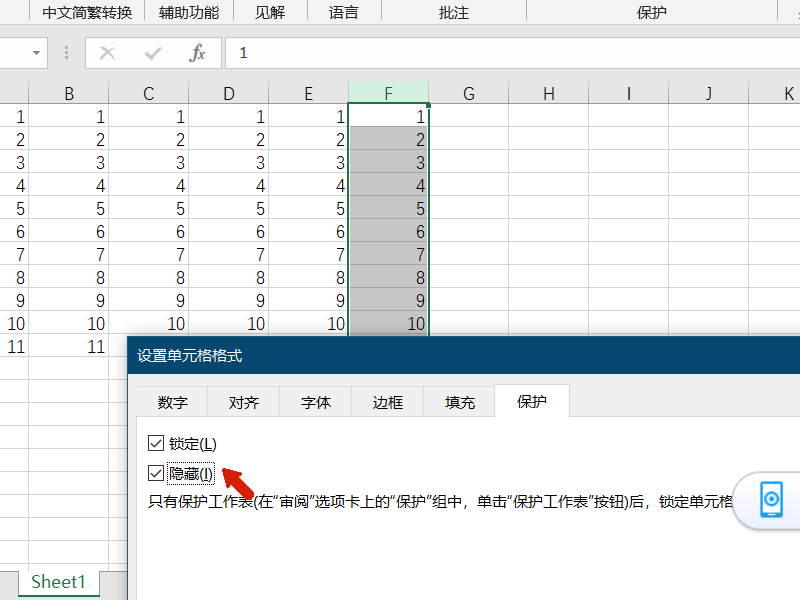
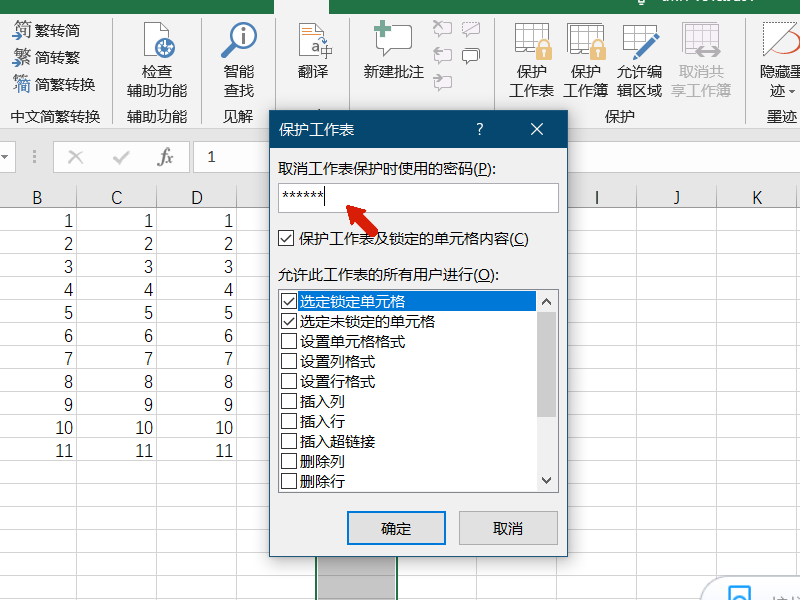
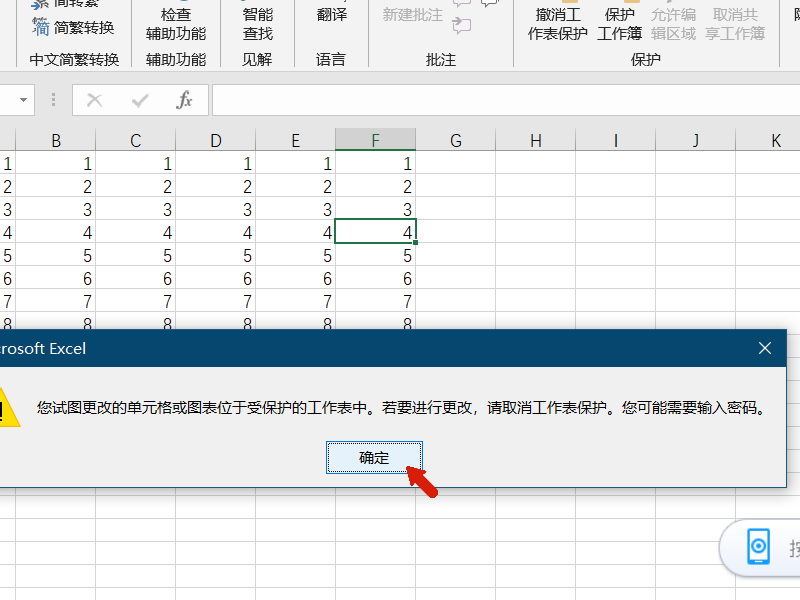
- ワークシートとロックされたセルを保護するためのパスワードの設定はオプションです。
- ただし、パスワードを使用しない場合は、どのユーザーでもシートの保護を解除したり、保護された要素を変更したりできます。
- 選択したパスワードを必ず覚えておいてください。パスワードを紛失すると、シート上の保護された要素にアクセスできなくなります。
タブの下にある非表示のオプションを保護するにはどうすればよいですか?アプリケーションでタブを使用する場合、ユーザー インターフェイスを強化したり、シンプルさを維持したりするために、特定のオプションを非表示にする必要がある場合があります。ただし、タブがアクティブな場合、ユーザーはこれらの非表示のオプションにアクセスできる必要があります。この記事では、PHPエディターStrawberryがJavaScriptとCSSを使って、タブがアクティブなときに隠しオプションを表示し、タブの下にある隠しオプションを保護する方法を紹介します。この記事では、プロセスを段階的に説明し、タブの下にある非表示のオプションを保護し、アプリケーションのユーザー エクスペリエンスを向上させるのに役立つコード例と実践的なアプリケーション手順を示します。
の機能は、表示したくない数式を非表示にすることです。 操作方法は次のとおりです。
- 数式が含まれるセルを選択します。
- [書式] メニューの [セル] をクリックします。
- 「保護」タブをクリックします。
- [非表示] チェックボックスをオンにします。
以上がExcelでロックされたセルを編集できないように設定する方法の詳細内容です。詳細については、PHP 中国語 Web サイトの他の関連記事を参照してください。

