ホームページ >ソフトウェアチュートリアル >コンピューターソフトウェア >yuzu シミュレーターでコントローラーを設定する方法 yuzu シミュレーター コントローラー設定チュートリアル
yuzu シミュレーターでコントローラーを設定する方法 yuzu シミュレーター コントローラー設定チュートリアル
- PHPzオリジナル
- 2024-08-28 11:35:372299ブラウズ
yuzu エミュレータは、最近多くのプレイヤーがコンピューターで使用しているソフトウェアで、より良い体験を得るためにコントローラーを接続することを選択する人もいますが、その設定方法がわかりません。この質問について、今回は yuzu シミュレーターでのコントローラーの具体的な設定方法を編集者が共有し、必要なユーザーが一緒に学ぶことができます。

Xbox コントローラーの構成設定
yuzu エミュレータでの設定時に疑問に思ったことはありませんか? PHP エディター Baicao が詳細なガイドを提供します。エミュレーション オプションの設定を理解することで、エミュレータの動作をカスタマイズしてゲーム エクスペリエンスを最適化できます。以下を読み続けて、疑問を解決できるように、yuzu エミュレータのセットアップ プロセスを段階的に説明します。
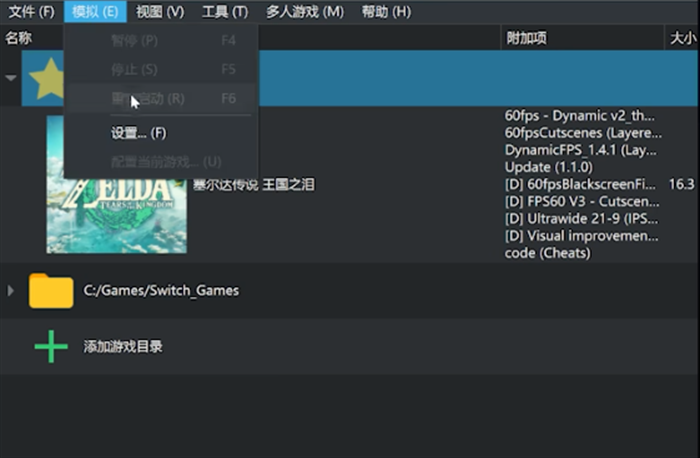
2. 開いた設定ページで、左側の制御オプションを選択してデバイス制御ページに入ります。
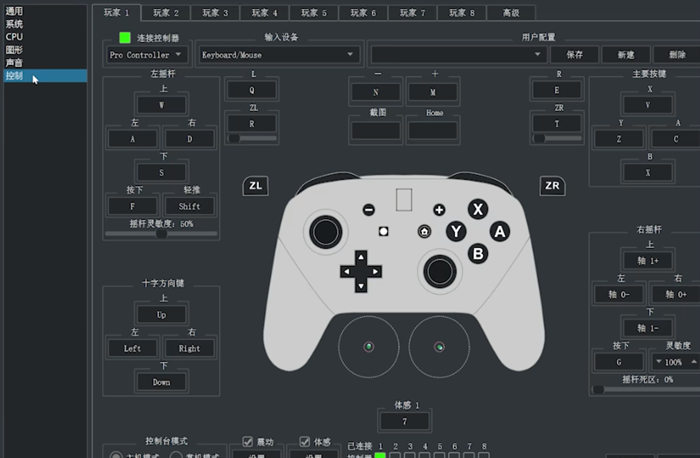
3. 接続されているコントローラーで [pro コントローラー] オプションを選択します。
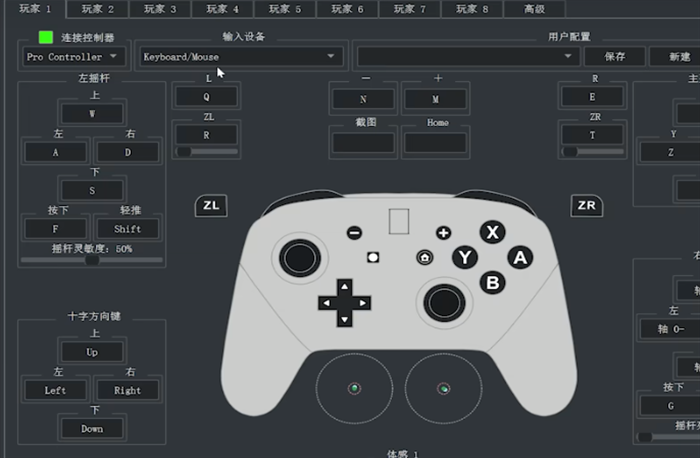
4. 入力デバイスでシステムによって検出されたコントローラー デバイスを選択するか、ゲームをプレイするキーボードとマウス デバイスを選択することもできます。
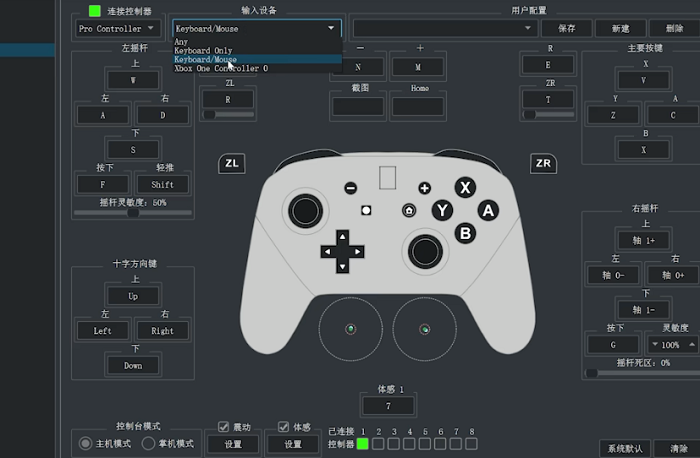
5. コントローラーデバイスを選択したら、ab キーと ns コントローラーが反対の位置にある、右側のメインボタンの A オプションボタン 1 をクリックします。コントローラーの A キーを押して、B の下のボタン 0 をクリックし、ハンドルの B ボタンを押します。
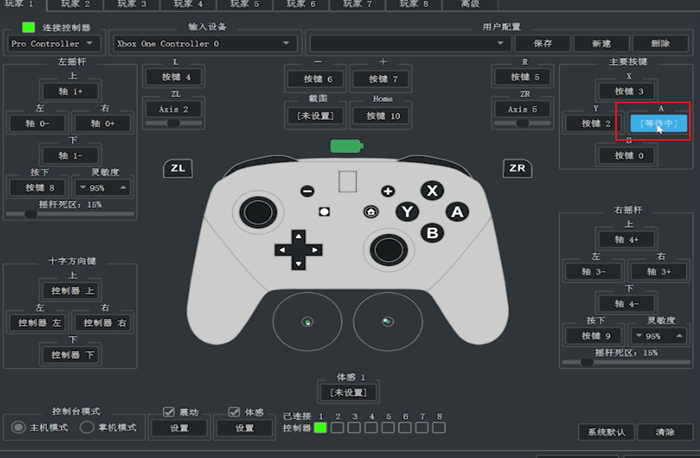

6. ab キーの設定が完了したら、左下隅の振動オプションを忘れずにチェックしてください。ハンドルの操作。

7. ハンドルデバイスの設定をユーザー設定領域に保存し、繰り返し使用できます。
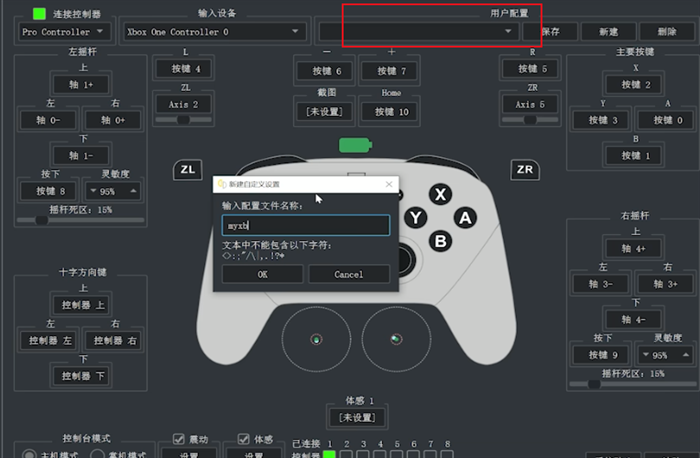
8. 一部のゲームでは Xbox 構成を設定でき、体性感覚ゲームの場合は Joycon 構成を選択します。

Joycon モーション コントローラーの構成設定
1. yuzu シミュレーターの設定からコントローラー制御ページに入ります。

2. 接続コントローラーで[デュアルジョイコンコントローラー]を選択し、接続する入力デバイスでシステムによって検出された[デュアルジョイコン1]コントローラーデバイスを選択します。
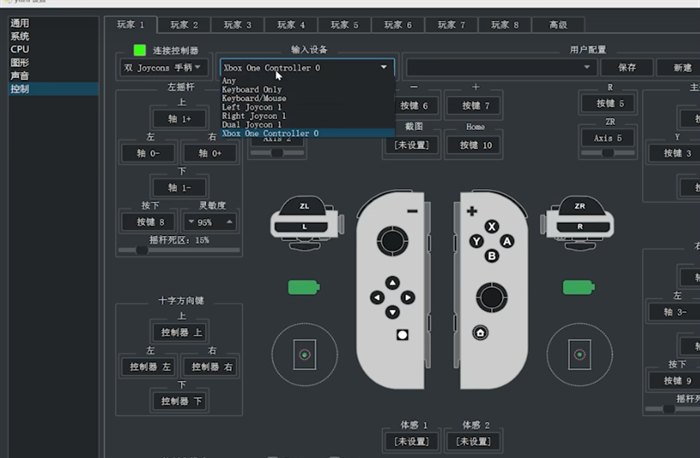
3. 左下隅の体性感覚設定をクリックして確認し、右下隅の [OK] をクリックして設定を完了します。

以上がyuzu シミュレーターでコントローラーを設定する方法 yuzu シミュレーター コントローラー設定チュートリアルの詳細内容です。詳細については、PHP 中国語 Web サイトの他の関連記事を参照してください。

