ホームページ >ソフトウェアチュートリアル >コンピューターソフトウェア >Google Chromeが開けない場合の対処法 Google Chromeが起動できない場合の対処法は?
Google Chromeが開けない場合の対処法 Google Chromeが起動できない場合の対処法は?
- PHPzオリジナル
- 2024-08-28 10:40:12390ブラウズ
Google Chrome を開けませんか?どうやって解決すればいいでしょうか? Google Chromeを使用しているときに、ダブルクリックや右クリックでアプリケーションが開けないという状況に遭遇したことはありませんか?この問題は多くのユーザーを悩ませていますが、心配しないでください。修正は簡単です。この記事では、PHP エディター Banana が、2 つの効果的な解決策を使用する方法を段階的にガイドします。 ターゲット フィールドの追加: この問題は、ターゲットの場所に特定のフィールドを追加することで解決できます。 Google Chrome をリセットする: ターゲット フィールドを追加しても問題が解決しない場合は、ブラウザをリセットすると解決する可能性があります。次のコンテンツでは、Google Chromeが開かない問題をすぐに解決できるように、これら2つの方法の手順を詳しく紹介します。
方法 1:
1. Windows 10 システムのデスクトップでインストールされている Google Chrome アイコンを見つけ、アイコンを右クリックし、ポップアップ メニューで [プロパティ] メニュー項目を選択します。
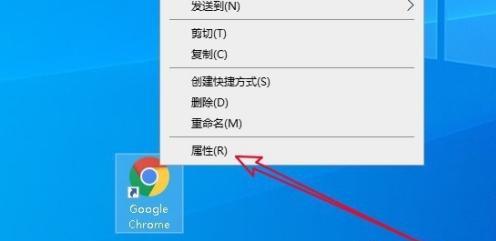
2. 次に、開いた Google Chrome のプロパティ ウィンドウでショートカット タブをクリックします。
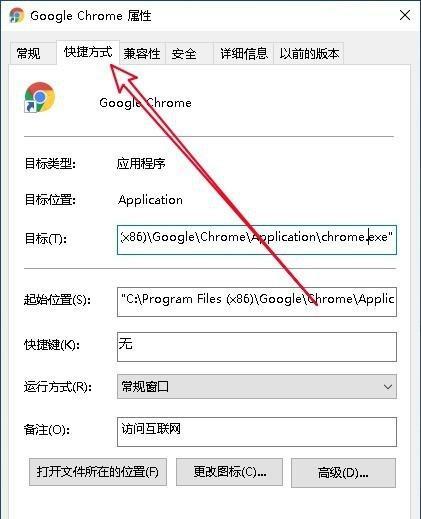
3. 次に、開いたショートカット ウィンドウでターゲット設定テキスト ボックスを見つけ、テキストの最後に「-no -sandbox」と入力し、[OK] ボタンをクリックします。
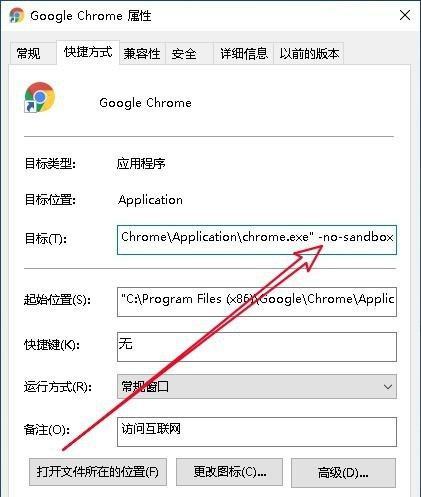
4. Google Chrome アイコンをダブルクリックしてブラウザを開きますが、安定性とセキュリティが低下するというメッセージが表示されます。
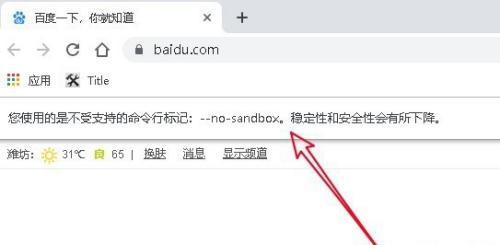
方法 2: Google Chrome をリセットする
1. この時点で、開いているブラウザ ソフトウェアのメイン インターフェイスで、右上隅のメイン メニュー ボタンをクリックします。
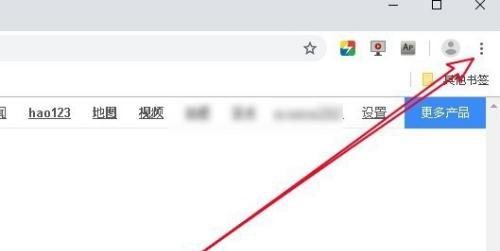
2. 次に、ポップアップされるメインメニューの [設定] メニュー項目をクリックします。
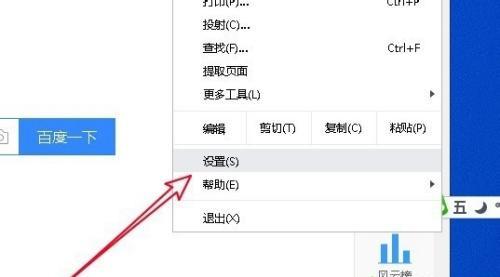
3. 開いた Google Chrome 設定ウィンドウで、左側のサイドバーにある [詳細設定] ドロップダウン ボタンをクリックします。
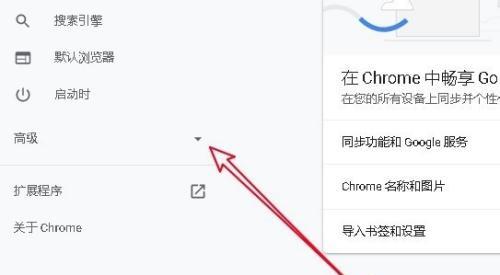
4. 次に開く詳細ドロップダウン メニューで、[リセットとクリーン] メニュー項目をクリックします。
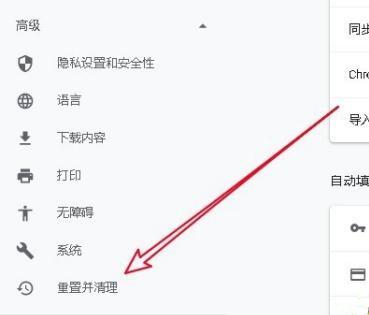
5. 次に、右側のウィンドウに、設定を元のデフォルト設定に戻すショートカット リンクがあります。
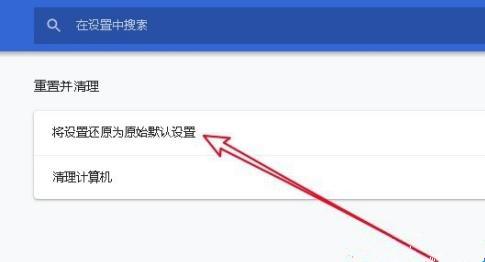
6. 次に、設定をリセットするための確認ウィンドウが開きます。ウィンドウ内の設定をリセットするボタンをクリックします。
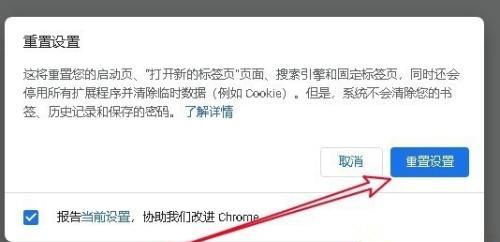
以上がGoogle Chromeが開けない場合の対処法 Google Chromeが起動できない場合の対処法は?の詳細内容です。詳細については、PHP 中国語 Web サイトの他の関連記事を参照してください。

