ホームページ >ソフトウェアチュートリアル >コンピューターソフトウェア >Excelでテーブルのパスワードをオフにする方法 Excelでテーブルのパスワードを削除する方法
Excelでテーブルのパスワードをオフにする方法 Excelでテーブルのパスワードを削除する方法
- 王林オリジナル
- 2024-08-27 11:30:381097ブラウズ
多くのユーザーは、Excel テーブルを使用してデータを編集するときに情報のセキュリティを保護するためにパスワードをオンにしますが、後でパスワードを忘れたり、パスワードを閉じたいと思ったりすると、その操作方法がサポートされないという問題に直面しています。対処方法が分からなくても大丈夫です。今日のソフトウェア チュートリアル コンテンツでは、具体的な操作手順を紹介します。完全な操作手順を見てみましょう。

Excel でテーブルのパスワードを削除する方法:
質問: 隠しファイル拡張子を表示するにはどうすればよいですか?簡単なメモ: ファイル拡張子はファイルの種類を識別する重要な情報ですが、隠されている場合があります。 PHP エディター Yuzi が、非表示のファイル拡張子を簡単に表示する方法をガイドします。ガイド付き読書: Windows および macOS で非表示のファイル拡張子を表示する方法の詳細についてお読みください。
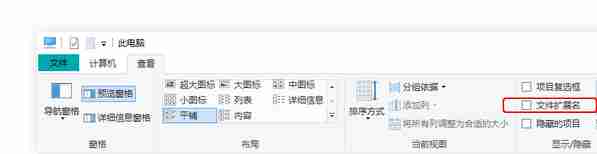
2. 処理する Excel ファイルを右クリックし、[名前の変更] を選択して、ファイル拡張子を .zip に変更します。次に、ポップアップのセキュリティ プロンプトで [はい] をクリックし、ファイル拡張子を .zip
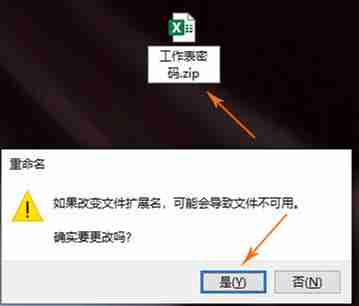
に変更します。 3. 圧縮ファイルを開き、[xl]→[ワークシート] をダブルクリックします。デフォルトでは、現在のワークブックに含まれるすべてのワークシートが表示されます。 。クラックするファイルをダブルクリックし、ファイル タイプ ダイアログ ボックスでメモ帳を選択します。
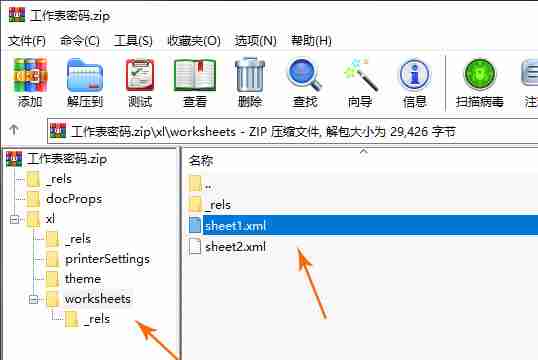
暗号化されたsheet1.xmlファイルを見つけて、ここでメモ帳を選択します。
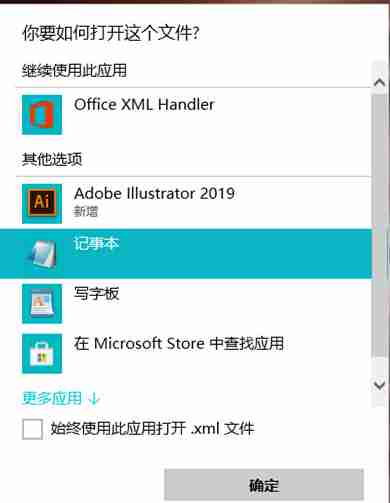
4. Ctrl+F を押して検索ダイアログ ボックスを表示し、「保護」と入力し、検索されたすべての保護行を削除し (制限は「」)、Ctrl+S を押して保護のグループ全体を削除します。ステートメントの行の内容。
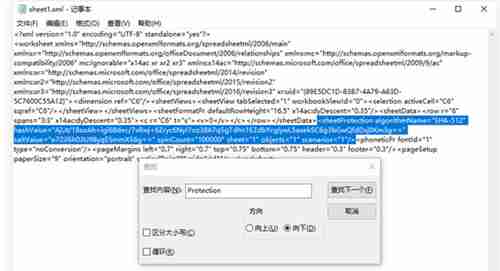
5. 圧縮ソフトウェアダイアログボックスで「はい」をクリックして、変更を圧縮パッケージに戻し、変更を確認します。
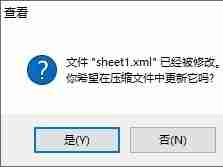
6. 圧縮ソフトウェアを終了し、ファイル拡張子を元の .xlsx に戻します。ファイルを再度開くと、ワークシートのパスワードはクリアされています。

以上がExcelでテーブルのパスワードをオフにする方法 Excelでテーブルのパスワードを削除する方法の詳細内容です。詳細については、PHP 中国語 Web サイトの他の関連記事を参照してください。

