ホームページ >ソフトウェアチュートリアル >コンピューターソフトウェア >VMware 仮想マシンを開いてシステムを実行するのが遅いという問題を解決する方法
VMware 仮想マシンを開いてシステムを実行するのが遅いという問題を解決する方法
- WBOYWBOYWBOYWBOYWBOYWBOYWBOYWBOYWBOYWBOYWBOYWBOYWBオリジナル
- 2024-08-27 10:36:45714ブラウズ
VMware 仮想マシンの起動が遅いですか?原因と修正ガイド システムをアップグレードした後、VMware 仮想マシンの起動が大幅に遅くなったことに気付いたのは、あなただけではありません。この問題は、ファイアウォールが VMware ソフトウェアをブロックしていることが原因で発生する可能性が高くなります。 PHP エディター Yuzai は、この問題の解決に役立つ詳細なステップバイステップのガイドを提供します。このまま読み進めて、仮想マシンの通常の動作を迅速に復元するための具体的な手順と原因分析を学習してください。
1. ファイアウォールをオフにします (例として win10): win+S を押して検索ボックスを開き、「ファイアウォール」と入力し、「windowsDefender ファイアウォール」を選択します。

2. ファイアウォールを有効または無効にします。

3. ファイアウォールをオフにし、両方のオプションをオフにします。

4. 速度が回復した場合は、コンピューターを再起動する必要があります (非常に重要)。再起動後、問題は基本的に解決されます。以下をお読みください。
5. 戻って、アプリケーションまたは機能を許可するオプションを選択します。

6. 他のアプリケーションを許可するオプションを選択します。 (この操作の前にファイアウォールをオフにする必要があることに注意してください。最初に VMware をオフにすることが最善です)

7. [参照] をクリックし、VMware インストール ディレクトリを見つけて、vmware.exe を見つけて確認します。

8. 選択後、「追加」をクリックします。

9. [追加] をクリックして追加したものを見つけ、パブリックとプライベートの両方がチェックされていることを確認します。
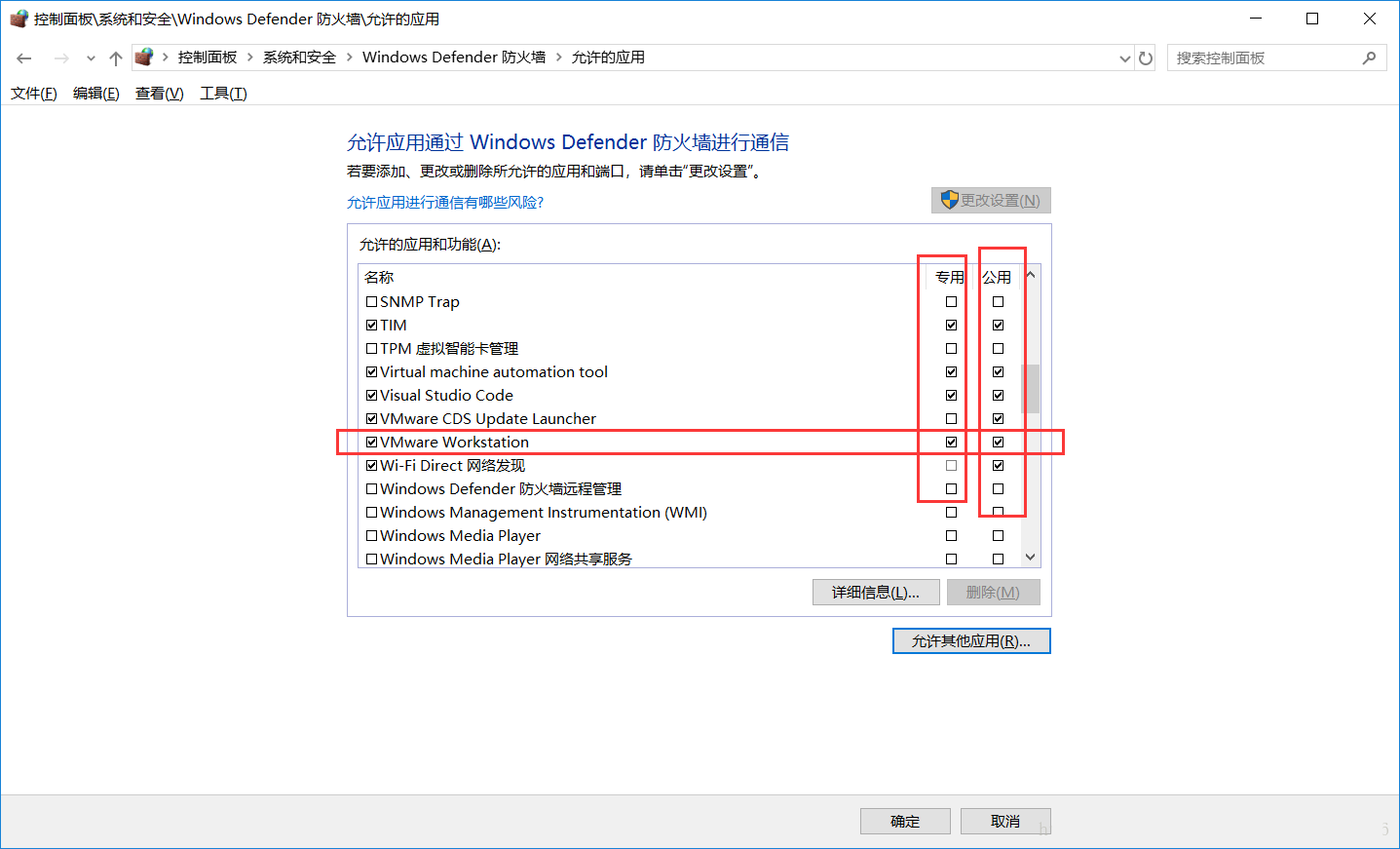

10. 完了したら、[OK]を選択します。
11. この時点でファイアウォールを開き、ソフトウェアを開くと、速度が回復しない場合は、ファイアウォールをオフにすることもできます。次に、ファイアウォールをオンにすることを選択します。
以上がVMware 仮想マシンを開いてシステムを実行するのが遅いという問題を解決する方法の詳細内容です。詳細については、PHP 中国語 Web サイトの他の関連記事を参照してください。

