ホームページ >ソフトウェアチュートリアル >コンピューターソフトウェア >他の人が PPT ファイルを変更できないようにするにはどうすればよいですか?
他の人が PPT ファイルを変更できないようにするにはどうすればよいですか?
- WBOYWBOYWBOYWBOYWBOYWBOYWBOYWBOYWBOYWBOYWBOYWBOYWBオリジナル
- 2024-08-27 10:30:29719ブラウズ
PPT を自由に編集できないようにする: 保護権限を設定します。仕事のシナリオでは、PPT は会議のプレゼンテーションやトレーニングで広く使用されています。しかし、場合によっては、PPT に機密情報が含まれているため、他の人に閲覧だけを許可し、自由に変更または編集を許可しないようにしたいことがあります。この目的を達成するために、PHP エディター Banana は、誰もが PPT コンテンツを保護できるように、PPT 保護権限の設定に関するチュートリアルをまとめました。
まず、PPTを開いて[ファイル]オプションをクリックし、[情報]の右側にある[プレゼンテーションの保護] - [パスワードで暗号化]をクリックします。
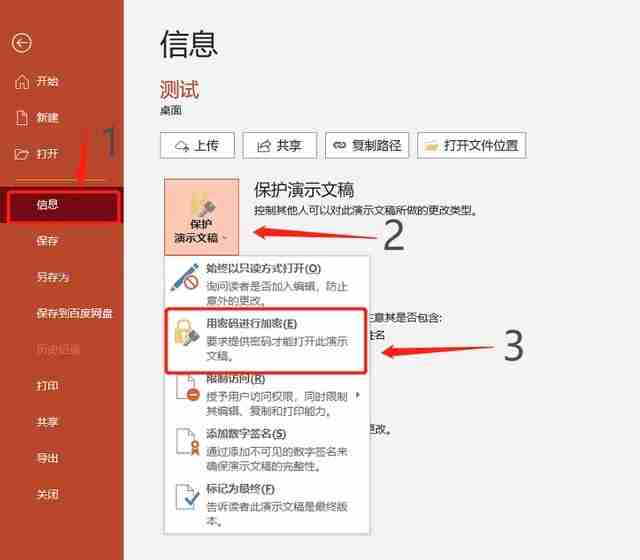
ポップアップダイアログボックスで、設定したいパスワードを入力し、[OK]をクリックし、パスワードを再度確認すると、PPTを開くためのパスワードが設定されます。
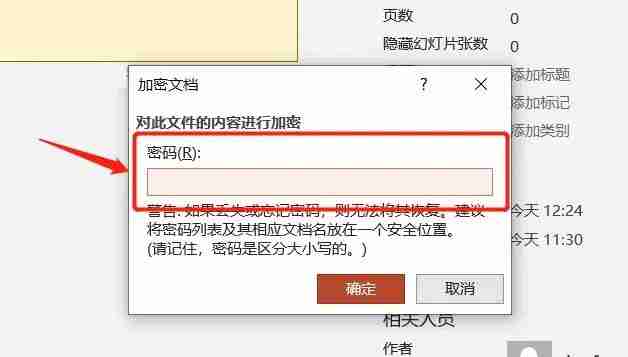
2. PPT は自由に開くことができますが、変更したくない場合は、PPT の編集に制限を設定できます。このようにすると、相手は PPT を編集したり、コピーや印刷などを行うことができなくなります。
まず、PPTを開いて[ファイル]オプションをクリックし、[名前を付けて保存]をクリックして、右側で保存後の保存パスを選択します。
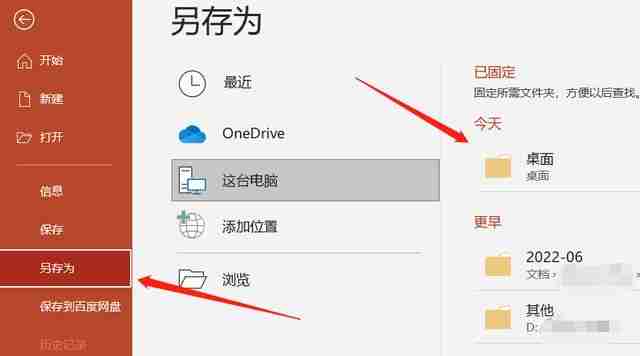
ポップアップダイアログボックスで、以下の[ツール]リストの下にある[一般オプション]をクリックします。
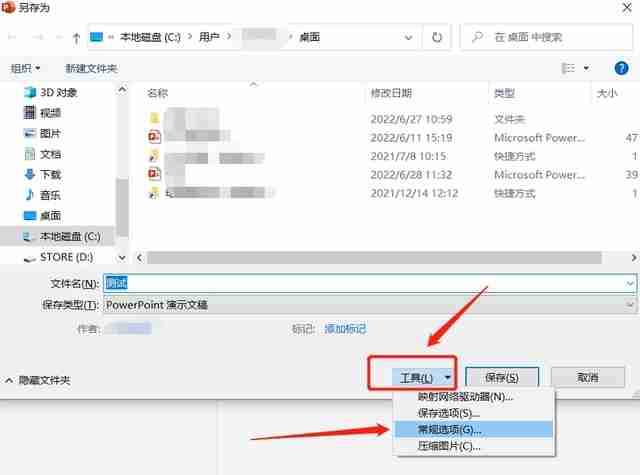
新しいダイアログボックスが表示されたら、[許可パスワードの変更]欄に設定したいパスワードを入力し、[OK]をクリックします。
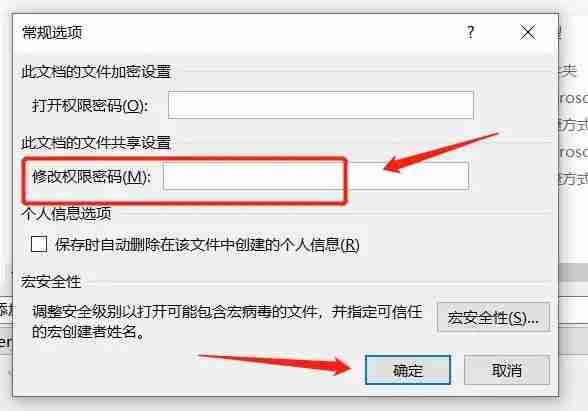
セットアップ後、PPT を再度開くと、パスワードの入力を求められます。パスワードがないと、読み取り専用モードでのみ PPT を開くことができ、編集できません。
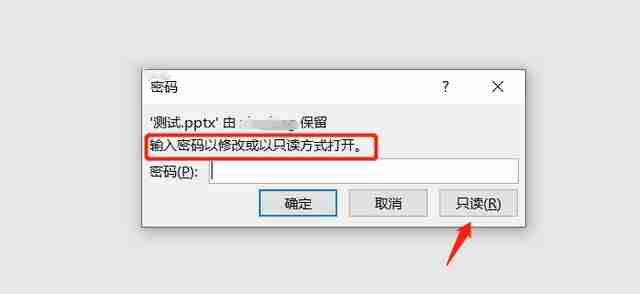
3. 上記の 2 つの方法に加えて、PPT の所有権をさらに保護するために PPT にウォーターマークを設定することもできます。
まず、PPTを開き、上のツールバーの[表示]-[スライドマスター]をクリックします。
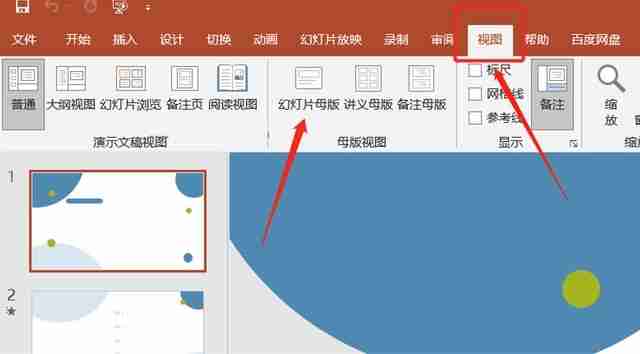
次に、左側のマスタースライドの最初のスライドを選択します。
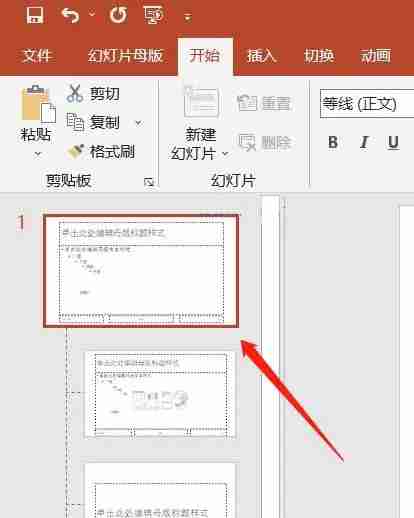
選択後、上部ツールバーに戻り、[挿入]-[テキストボックス]を選択します。
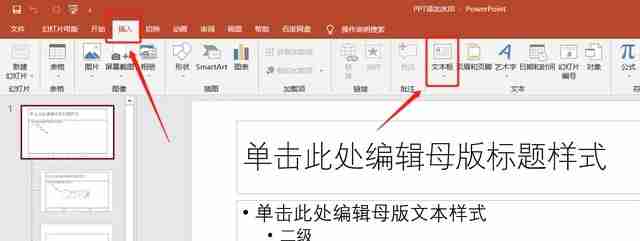
この時点で、テキストボックスにテキストを入力し、必要なウォーターマークの内容を編集して、サイズ、フォント、色、位置を調整できます。アイコンも挿入できます。
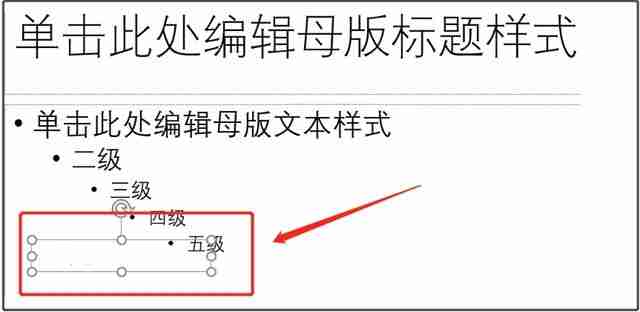
ウォーターマークコンテンツを編集後、上のツールバーの[スライドマスター]-[マスタービューを閉じる]をクリックします。
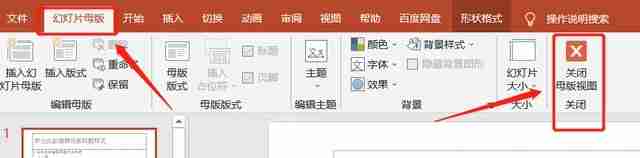
この時点で、元の PPT にウォーターマーク コンテンツが追加されていることがわかります。以降に作成されるページにも、この透かしが自動的に追加されます。

最後に、パスワードを追加する最初の 2 つの方法では、パスワードを記憶するか保存する必要があることを友達に思い出してもらいたいと思います。
うっかりパスワードを忘れた場合、PPT を通じてパスワードを取得することはできません。この場合、問題を解決するには他のツールを使用するしかありません。
以上が他の人が PPT ファイルを変更できないようにするにはどうすればよいですか?の詳細内容です。詳細については、PHP 中国語 Web サイトの他の関連記事を参照してください。

