Go を使用して最初の Mac アプリを作成する方法
- WBOYWBOYWBOYWBOYWBOYWBOYWBOYWBOYWBOYWBOYWBOYWBOYWBオリジナル
- 2024-08-27 06:04:36724ブラウズ
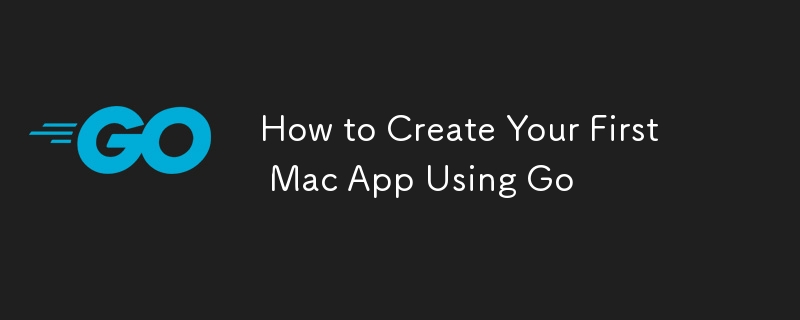
はじめに
Mac アプリの開発は伝統的に、Swift や Objective-C などのプログラミング言語に依存してきました。ただし、Go の効率性と柔軟性により、堅牢かつシンプルな Mac アプリケーションを作成するには優れた選択肢となります。このチュートリアルでは、開発環境のセットアップから始めて、Go を使用して最初の Mac アプリを構築、テスト、デプロイするプロセスを段階的に説明します。
Mac アプリ開発に Go を使用する理由
Go は Golang としても知られ、Google によって設計された静的に型付けされたコンパイル言語です。そのシンプルさ、パフォーマンス、効率的な同時実行処理により人気を集めています。 Mac アプリ開発に Go の使用を検討する理由は次のとおりです:
シンプルさ: Go の構文は単純で学びやすいため、あらゆるレベルの開発者にとって最適な選択肢です。
パフォーマンス: Go はコンパイル言語であるため、高速かつ効率的であり、応答性の高いデスクトップ アプリケーションを作成するために非常に重要です。
クロスプラットフォーム機能: このガイドは macOS に焦点を当てていますが、Go のクロスプラットフォームの性質により、アプリを他のオペレーティング システムに簡単に適応させることができます。
同時実行性: Go には同時プログラミングのサポートが組み込まれており、速度を落とすことなく複数のタスクを同時に処理できるアプリを作成できます。
前提条件
コードに入る前に、次のツールがインストールされていることを確認してください:
Go: 公式 Go Web サイトから最新バージョンをインストールします。
Xcode コマンド ライン ツール: ターミナルで xcode-select --install を実行して、これらをインストールします。
Gio: Gio は、Go でポータブルなグラフィカル ユーザー インターフェイスを作成するためのライブラリです。 GUI の構築プロセスが簡素化され、Mac アプリ開発に最適です。 go get -u gioui.org/cmd/gogio を使用して Gio をインストールできます。
ステップ 1: Go 環境をセットアップする
まず、Go 環境を適切に構成する必要があります。
Go をインストールする: 公式サイトから Go をダウンロードしてインストールします。オペレーティング システムのインストール手順に従ってください。
ワークスペースをセットアップする: Go はワークスペースを使用してプロジェクトを整理します。デフォルトでは、ワークスペースは ~/go にありますが、GOPATH 環境変数を設定することでこれを変更できます。
mkdir -p ~/go/src/github.com/yourusername export GOPATH=~/go
Gio をインストールする: Gio は、Android、Linux、macOS 用のネイティブ アプリケーションを構築するためのツールキットです。次のコマンドを実行して Gio をインストールします:
go get -u gioui.org/cmd/gogio
ステップ 2: 基本的な Mac アプリを作成する
Gio を使用して簡単な「Hello World」Mac アプリを作成してみましょう。
プロジェクトの初期化: プロジェクト用の新しいディレクトリを作成し、そこに移動します。
mkdir HelloWorldMacApp cd HelloWorldMacApp
メイン Go ファイルの作成: main.go という名前のファイルを作成し、お気に入りのテキスト エディターで開きます。
touch main.go
コードを書く: ウィンドウを初期化し、「Hello World」を表示する基本的な Go プログラムを書くことから始めます。
package main
import (
"gioui.org/app"
"gioui.org/io/system"
"gioui.org/layout"
"gioui.org/op"
"gioui.org/widget/material"
"gioui.org/font/gofont"
)
func main() {
go func() {
// Create a new window.
w := app.NewWindow()
th := material.NewTheme(gofont.Collection())
for e := range w.Events() {
switch e := e.(type) {
case system.FrameEvent:
gtx := layout.NewContext(&op.Ops{}, e)
layout.Center.Layout(gtx, func(gtx layout.Context) layout.Dimensions {
return material.H1(th, "Hello, World!").Layout(gtx)
})
e.Frame(gtx.Ops)
case system.DestroyEvent:
return
}
}
}()
app.Main()
}
アプリのビルドと実行: アプリをビルドして実行するには、次のコマンドを使用します:
go run main.go
これにより、新しいウィンドウが開き、「Hello, World!」が表示されます。
ステップ 3: ボタンを使用してアプリを強化する
これで基本的なアプリが実行できたので、クリックしたときにメッセージを表示するボタンを追加して拡張してみましょう。
main.go を変更する: main.go ファイルを更新してボタンを含めます。
package main
import (
"gioui.org/app"
"gioui.org/io/system"
"gioui.org/layout"
"gioui.org/op"
"gioui.org/widget"
"gioui.org/widget/material"
"gioui.org/font/gofont"
)
func main() {
go func() {
// Create a new window.
w := app.NewWindow()
th := material.NewTheme(gofont.Collection())
var button widget.Clickable
for e := range w.Events() {
switch e := e.(type) {
case system.FrameEvent:
gtx := layout.NewContext(&op.Ops{}, e)
layout.Center.Layout(gtx, func(gtx layout.Context) layout.Dimensions {
return layout.Flex{Axis: layout.Vertical}.Layout(gtx,
layout.Rigid(material.H1(th, "Hello, World!").Layout),
layout.Rigid(material.Button(th, &button, "Click Me").Layout),
)
})
if button.Clicked() {
println("Button clicked!")
}
e.Frame(gtx.Ops)
case system.DestroyEvent:
return
}
}
}()
app.Main()
}
拡張アプリをビルドして実行する: go run main.go でアプリを再度実行します。今度は、「Hello, World!」の下に「Click Me」ボタンが表示されるはずです。文章。ボタンをクリックすると、「ボタンがクリックされました!」と表示されます。コンソールへ。
ステップ 4: 機能を追加する
テキスト入力やドロップダウン メニューなどの機能をアプリに追加してみましょう。
テキスト入力の追加: main.go を変更してテキスト入力フィールドを含めます。
package main
import (
"gioui.org/app"
"gioui.org/io/system"
"gioui.org/layout"
"gioui.org/op"
"gioui.org/widget"
"gioui.org/widget/material"
"gioui.org/font/gofont"
)
func main() {
go func() {
// Create a new window.
w := app.NewWindow()
th := material.NewTheme(gofont.Collection())
var button widget.Clickable
var textField widget.Editor
for e := range w.Events() {
switch e := e.(type) {
case system.FrameEvent:
gtx := layout.NewContext(&op.Ops{}, e)
layout.Center.Layout(gtx, func(gtx layout.Context) layout.Dimensions {
return layout.Flex{Axis: layout.Vertical}.Layout(gtx,
layout.Rigid(material.H1(th, "Hello, World!").Layout),
layout.Rigid(material.Editor(th, &textField, "Enter text...").Layout),
layout.Rigid(material.Button(th, &button, "Click Me").Layout),
)
})
if button.Clicked() {
println("Button clicked with text:", textField.Text())
}
e.Frame(gtx.Ops)
case system.DestroyEvent:
return
}
}
}()
app.Main()
}
ドロップダウン メニューの追加: アプリにドロップダウン メニューを追加します。
package main
import (
"gioui.org/app"
"gioui.org/io/system"
"gioui.org/layout"
"gioui.org/op"
"gioui.org/widget"
"gioui.org/widget/material"
"gioui.org/font/gofont"
)
func main() {
go func() {
// Create a new window.
w := app.NewWindow()
th := material.NewTheme(gofont.Collection())
var button widget.Clickable
var textField widget.Editor
var list widget.List
list.Axis = layout.Vertical
items := []string{"Item 1", "Item 2", "Item 3"}
for e := range w.Events() {
switch e := e.(type) {
case system.FrameEvent:
gtx := layout.NewContext(&op.Ops{}, e)
layout.Center.Layout(gtx, func(gtx layout.Context) layout.Dimensions {
return layout.Flex{Axis: layout.Vertical}.Layout(gtx,
layout.Rigid(material.H1(th, "Hello, World!").Layout),
layout.Rigid(material.Editor(th, &textField, "Enter text...").Layout),
layout.Rigid(material.Button(th, &button, "Click Me").Layout),
layout.Rigid(material.List(th, &list).Layout(gtx, len(items), func(gtx layout.Context, index int) layout.Dimensions {
return material.Button(th, new(widget.Clickable), items[index]).Layout(gtx)
})),
)
})
if button.Clicked() {
println("Button clicked with text:", textField.Text())
}
e.Frame(gtx.Ops)
case system.DestroyEvent:
return
}
}
}()
app.Main()
}
アプリを実行する: go run main.go でアプリを再度実行し、新しい機能が動作していることを確認します。
ステップ 5: スタンドアロン Mac アプリを構築する
アプリの準備ができたら、それをスタンドアロン アプリケーションとして構築します。次の手順に従ってください:
アプリを構築する: gogio を使用して macOS 用のアプリを構築します。
gogio -target darwin .
このコマンドは、macOS 上で直接実行できる .app バンドルを生成します。
アプリをテストする: 生成された .app バンドルを開いてアプリケーションをテストします。すべての機能が期待どおりに動作することを確認します。
ステップ 6: 梱包と配布
アプリを配布するには、macOS 用に署名して公証する必要がある場合があります。
アプリに署名する: Mac App Store の外でアプリを配布するにはコード署名が必要です。コードデザイン ツールを使用してアプリに署名します。
codesign --deep --force --verify --verbose --sign "開発者 ID アプリケーション: あなたの名前" HelloWorldMacApp.app
アプリを公証する: macOS で警告なしでアプリを実行できるようにするには、xcrun altool を使用してアプリを公証します。
xcrun altool --notarize-app --primary-bundle-id "com.yourname.helloworldmacapp" --username "yourappleid@example.com" --password "app-specific-password" --file HelloWorldMacApp.zip
アプリを配布する: 公証が得られたら、Web サイト、電子メール、またはその他の手段を介してアプリを配布できます。
結論
おめでとうございます! Go を使用して最初の Mac アプリが正常に作成されました。このガイドでは、開発環境のセットアップ、単純なアプリの構築、機能の追加、アプリケーションの配布の基本について説明しました。 Go のシンプルさとパフォーマンスにより、強力で効率的な Mac アプリを開発するための準備が整います。 Gio と Go を引き続き探索してスキルを向上させ、より複雑なアプリケーションを作成してください。
参考文献
Go プログラミング言語
Go 用 Gio ツールキット
Xcode コマンドライン ツール
Apple 開発者向けドキュメント
このブログ投稿では、Go を使用して最初の Mac アプリを構築するための包括的なガイドを、各ステップの理解に役立つ豊富なコード例とともに提供します。このガイドに従うことで、Mac アプリ開発をすぐに始めて、Go と Gio の強力な機能を探索することができます。
以上がGo を使用して最初の Mac アプリを作成する方法の詳細内容です。詳細については、PHP 中国語 Web サイトの他の関連記事を参照してください。

