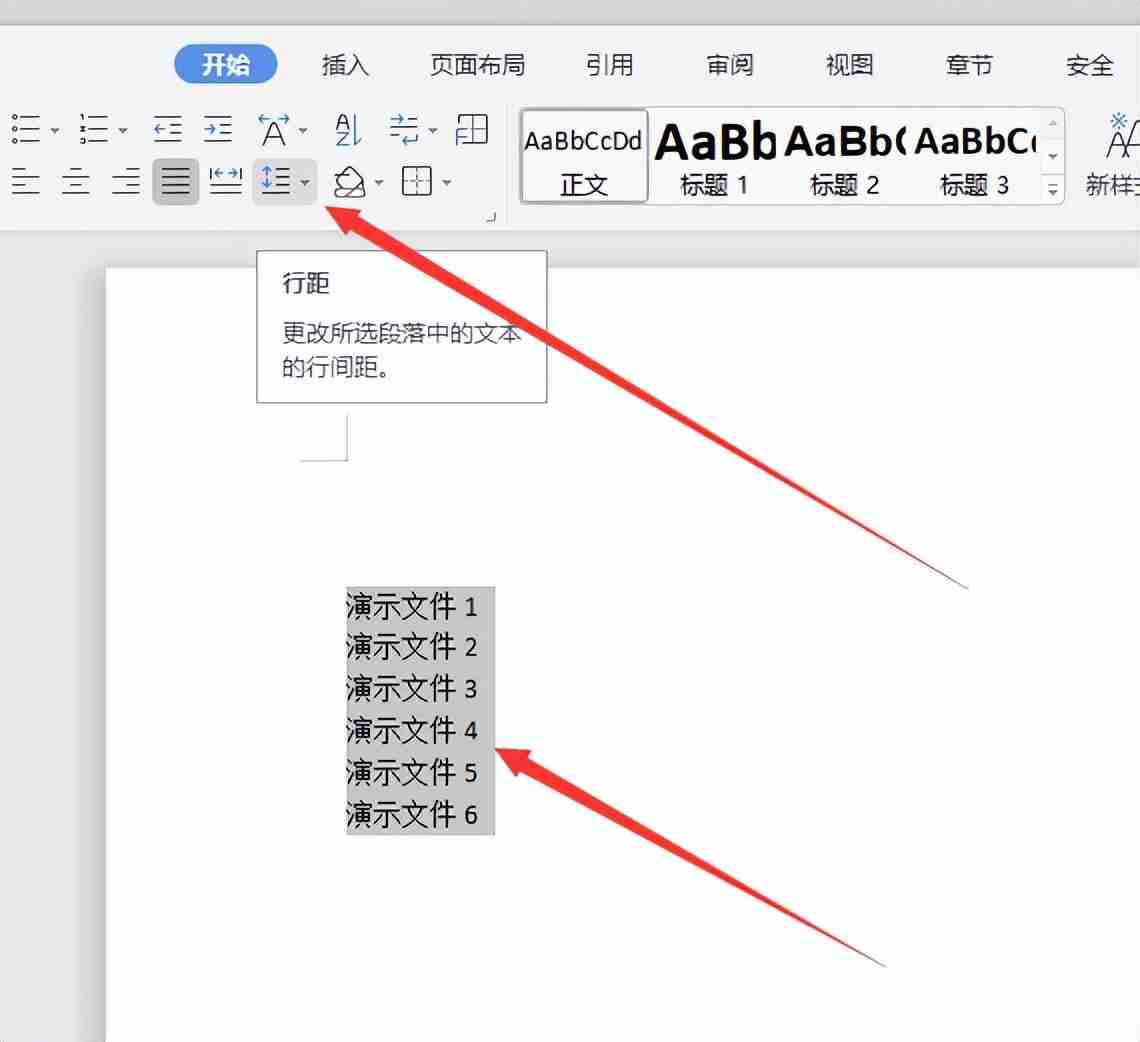ホームページ >ソフトウェアチュートリアル >コンピューターソフトウェア >Word 文書の行間を調整する方法 Word 文書の行間を調整する方法
Word 文書の行間を調整する方法 Word 文書の行間を調整する方法
- 王林オリジナル
- 2024-08-26 19:31:47531ブラウズ
Word文書の行間を調整するにはどうすればよいですか? Word のコンテンツをより美しくするために、多くのユーザーが調整を行っています。その中でも、行間については多くのユーザーが疑問に思っているため、このサイトでその方法を詳しく紹介します。 Word文書の行間を調整します。 Word 文書の行間隔を調整する方法 方法 1: 1. Word 文書を開き、キーボードの Ctrl+A を押して、すべてのテキスト コンテンツを選択します。


- 行間を変更したい文書を開きます。
- 「ページレイアウト」タブをクリックします。
- 「段落」グループで、「行間隔」ボタンをクリックします。
- ポップアップメニューで、適切な行間隔を選択します。
方法 2:
- 行間を設定する文書を開きます。
- すべてのテキストコンテンツを選択します。
- 右クリックして「段落」を選択します。
- [インデントと間隔] タブで、 [行間隔] ドロップダウン リストをクリックします。
- 適切な行間隔を選択してください。
- 「OK」ボタンをクリックしてセットアップを完了します。
方法 3: 1. Word 文書を開き、すべてのテキスト コンテンツを選択し、ツールバーの [行間隔] をクリックします。
方法 1:
- ポップアップページで、上部の行間隔を選択するか、「その他」をクリックします。
方法 2:
- 「その他」をクリックした後、ポップアップページで適切な行間を選択し、適切な設定値を設定します。
- 設定が完了したら「OK」をクリックして行間の設定は完了です。
方法 4:
- 行間隔を調整するテキストを選択します: Word 文書で、行間隔を調整したい段落にマウス カーソルを置くか、マウスをドラッグして複数の段落を選択します。
- [段落] ダイアログ ボックスを開きます。Word のメニュー バーで [レイアウト] タブをクリックし、表示されるタブで [段落] セクションを見つけて、右下隅にある小さな矢印アイコンをクリックします。これにより、「段落」ダイアログボックスが開きます。
- 行間隔を調整する: [段落] ダイアログ ボックスには、[間隔] というセクションが表示されます。このセクションの「行送り」ドロップダウン メニューでは、「単一: 1」、「5: 2」などのさまざまな行送りオプションを選択できます。 [先頭: 複数] を選択して、目的の先頭の値を手動で入力することもできます。
- 変更を適用: 調整が完了したら、「OK」ボタンをクリックして変更を適用します。選択した行送りは、最初のステップで選択したテキストの段落または文書全体に適用されます。
以上がWord 文書の行間を調整する方法 Word 文書の行間を調整する方法の詳細内容です。詳細については、PHP 中国語 Web サイトの他の関連記事を参照してください。
声明:
この記事の内容はネチズンが自主的に寄稿したものであり、著作権は原著者に帰属します。このサイトは、それに相当する法的責任を負いません。盗作または侵害の疑いのあるコンテンツを見つけた場合は、admin@php.cn までご連絡ください。