ホームページ >ソフトウェアチュートリアル >コンピューターソフトウェア >Excelでフォルダーサイドタイトルを作成する方法 Excelフォルダーサイドタイトル作成チュートリアル
Excelでフォルダーサイドタイトルを作成する方法 Excelフォルダーサイドタイトル作成チュートリアル
- WBOYWBOYWBOYWBOYWBOYWBOYWBOYWBOYWBOYWBOYWBOYWBOYWBオリジナル
- 2024-08-26 18:03:21833ブラウズ
Excelでフォルダーのサイドタイトルを作成する方法 Excelフォルダーのサイドタイトルの作成は、最近多くの人が悩んでいる問題です。ファイルを分類し、管理しやすくするのに役立ちます。 PHP エディター Apple によるこのチュートリアルを通じて、簡単な作成方法を学びます。このチュートリアルでは、図形ツールを使用して Excel でサイド ヘッダーを作成する方法を詳しく説明します。ステップバイステップでガイドし、この実践的なスキルを簡単に習得できるようにします。急いで本文を入力し、サイドタイトルの作り方を学んでExcelファイル管理を効率化しましょう!
まず、[図形の挿入]をクリックし、[長方形]を選択して長方形を描きます。

長方形を好きな色で塗りつぶします。
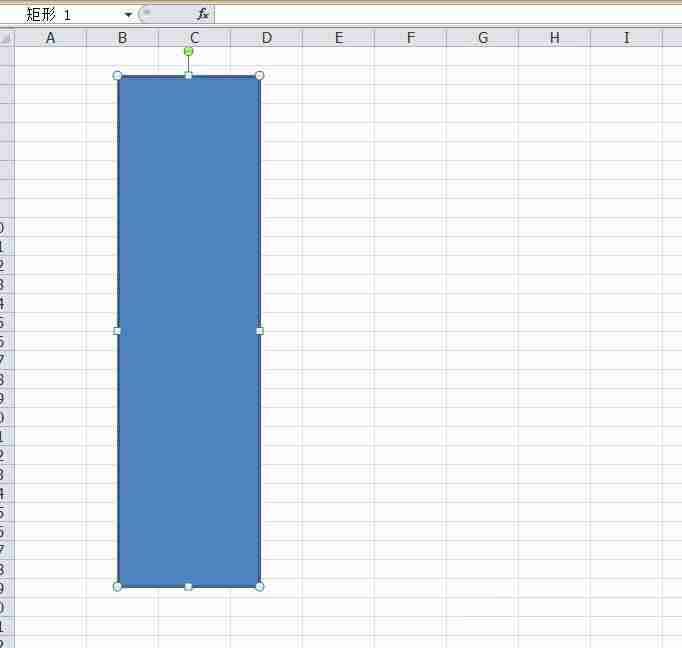
次に、[図形の挿入] をクリックし、縦書きのテキストを選択し、テキスト ボックスを描画し、テキストの内容を入力し、テキストを選択し、テキストのサイズと配置を調整して、縦方向の中央揃えを選択します。
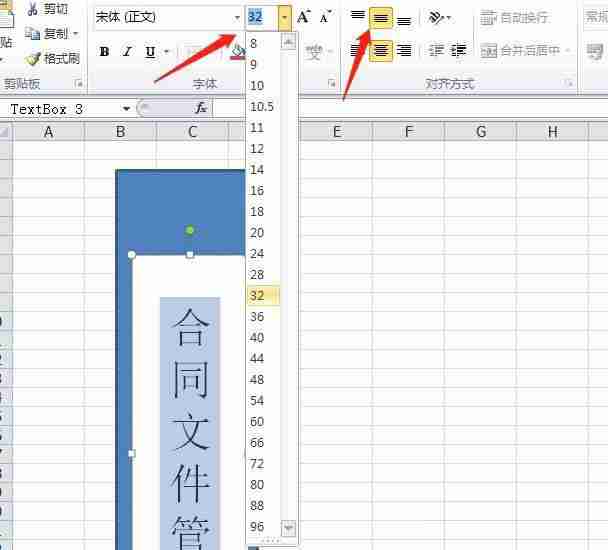
もう一度「図形の挿入」をクリックし、ロゴを選択します。上にロゴを描き、図形の塗りつぶしをクリックして白を選択します。

コードを入力し、コードを選択し、コードの色を黒に調整します。

CTRL キーを押しながら各グラフィックを選択し、右クリックして [グループ] を選択します。

CTRL キーを押したままマウスを移動して、複数のテスト ラベルをコピーし、内部のコンテンツを変更します。

最後に、[ファイルを保存]をクリックします。

以上がExcelでフォルダーサイドタイトルを作成する方法 Excelフォルダーサイドタイトル作成チュートリアルの詳細内容です。詳細については、PHP 中国語 Web サイトの他の関連記事を参照してください。

