ホームページ >ソフトウェアチュートリアル >コンピューターソフトウェア >コンピューター上のハードドライブパーティションを削除する方法を段階的に説明します。
コンピューター上のハードドライブパーティションを削除する方法を段階的に説明します。
- 王林オリジナル
- 2024-08-26 12:13:381067ブラウズ
パーティションはファイルリソースを管理する際に不可欠ですが、不要になった場合、パーティションの削除が問題になります。 PHP エディター Strawberry は、コンピューターのパーティションを削除する問題の解決に役立つ 3 つの異なる方法をまとめました。このチュートリアルでは、ディスク管理、コマンド プロンプト、またはサードパーティ ソフトウェアを使用して、ハード ドライブのパーティションを簡単に削除し、貴重なストレージ領域を解放する方法を詳しく説明します。
方法 1: ディスクの管理を使用してハードディスク パーティションを削除する
1. Windows + R キーを押し、ポップアップ実行ダイアログ ボックスに「diskmgmt.msc」と入力し、Enter キーを押してディスクの管理を開きます。

2. メインインターフェイスで削除するパーティションを右クリックし、[ボリュームの削除]を選択します。

3. 次に、パーティション データをバックアップするように求めるプロンプト メッセージが表示されます。[はい] をクリックします。

注: ボリュームを削除すると、パーティション内のすべてのデータが削除されます。事前にパーティションをバックアップすることをお勧めします。
方法 2: コマンド プロンプトを使用してハードディスク パーティションを削除します
1. Windows + R キーを押し、ポップアップ実行ダイアログ ボックスに「cmd」と入力し、Enter キーを押してコマンド プロンプト ウィンドウを開きます。

2. 次のコマンドを順番に入力し、コマンドの各行の後に Enter キーを 1 回押して、選択したパーティションを正常に削除します。
diskpart
list Disk
select Disk # (# は削除したいパーティションが存在するハードディスク番号を指します)
list Partition
select Partition # (# は削除したいパーティション番号を指します) )
パーティションオーバーライドを削除
終了
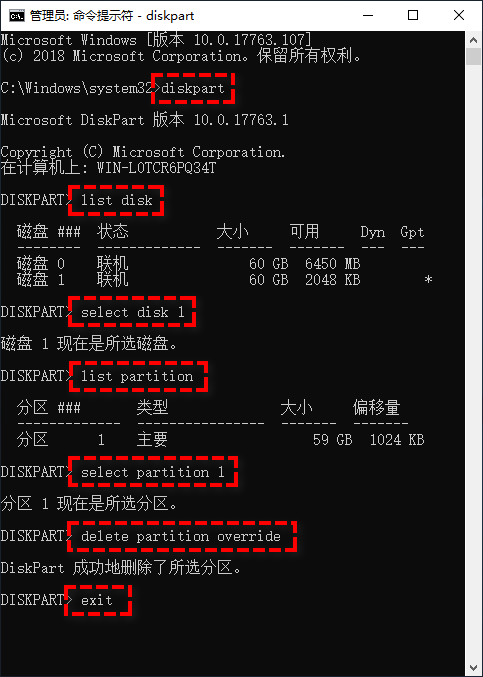
方法 3: Partition Assistant を使用する
1. AOMEI Partition Assistant を開き、メインインターフェースで削除するパーティションを右クリックし、「パーティションの削除」を選択します。

2. ポップアップ ウィンドウでパーティションの削除に使用する方法を選択し、[OK] をクリックします。

3. メインインターフェイスに戻り、左上隅の送信ボタンをクリックして今後のタスクをプレビューし、確認後に [実行] をクリックしてハードディスクパーティションの削除を開始します。

以上がコンピューター上のハードドライブパーティションを削除する方法を段階的に説明します。の詳細内容です。詳細については、PHP 中国語 Web サイトの他の関連記事を参照してください。

