ホームページ >ソフトウェアチュートリアル >コンピューターソフトウェア >NVIDIA グラフィックス カードで NIS 機能を有効にする方法 NVIDIA グラフィックス カードで NIS 機能を有効にする方法の紹介
NVIDIA グラフィックス カードで NIS 機能を有効にする方法 NVIDIA グラフィックス カードで NIS 機能を有効にする方法の紹介
- PHPzオリジナル
- 2024-08-26 10:33:55713ブラウズ
ゲームのフレームレートを大幅に向上させたいですか? NIS 機能が役に立ちます! NVIDIA グラフィックス カード ユーザー必読の書です。最近、多くの友人が、画質をある程度犠牲にしてゲームのフレーム レートを大幅に向上させることができる NIS 機能を有効にする方法を尋ねてきました。皆様のお悩みを解決するために、PHPエディタBananaが詳しい操作チュートリアルを提供します。このソフトウェア チュートリアルでは、NIS 機能を有効にしてゲーム体験をよりスムーズにする方法を段階的に説明します。
1. まず nvidia geforce experience を開き、最新のドライバーに更新されていることを確認します。それ以外の場合は、更新するだけです。

2. 次に、右上隅にある歯車をクリックして設定を開きます。
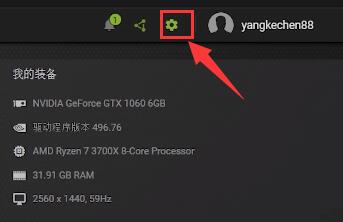
3. 設定で、試験的な機能を有効にするには、ソフトウェアが自動的に更新される場合があり、更新が完了するまで待ってから再起動します。

4. 次に、画面を下にスクロールして、[画像ズーム] を見つけてオンにします。
5. 以下のレンダリング解像度をゲームに必要な解像度に設定します。
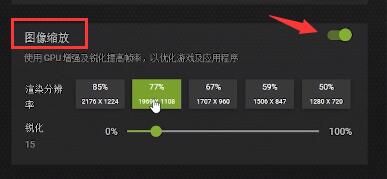
6. 設定が完了したら、NVIDIA コントロール パネルを開き、管理 3D 設定に入ります。
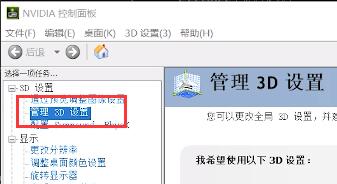
7. [グローバル設定] で [画像ズーム] を見つけてオンにし、オーバーレイ インジケーターを確認します。

8. 設定が完了したら、ゲームに入り、ゲームの解像度を手順5で設定したものと同じに変更します。
9. 最後に設定を保存します。ゲームの左上隅に NIS の文字が表示されたら、NIS が正常に開かれたことを意味します。

以上がNVIDIA グラフィックス カードで NIS 機能を有効にする方法 NVIDIA グラフィックス カードで NIS 機能を有効にする方法の紹介の詳細内容です。詳細については、PHP 中国語 Web サイトの他の関連記事を参照してください。

