ホームページ >モバイルチュートリアル >iPhone >非生産的な日々を救うためにこれらの iPhone ショートカットを使用しています
非生産的な日々を救うためにこれらの iPhone ショートカットを使用しています
- 王林オリジナル
- 2024-08-22 21:31:511073ブラウズ
クイックリンク
- ショートカットとは何ですか?
- 仕事モードに入る
- 飲んだものを記録する
- ワークアウトを始める
- 自分のショートカットを作成する
悪い日は最高の人に起こる私たち。ベッドの間違った側で目が覚めたとき、私はiPhoneの最も過小評価されているアプリの1つを使用して、残りの一日を救うためにいわゆる「怠け者ハック」を使用します。
ショートカットとは何ですか?
ショートカットを使用すると、iPhone で作業を行うための単純または複雑なワークフローを構築できます。これらは、アプリに固有の場合もあれば、個人の目標に対して設定したアクションに固有の場合もあります。独自のワークフローを作成したり、他の人が作成したワークフローをダウンロードしたり、好みに応じて既存のショートカットをカスタマイズしたりできます。
ショートカットを開始するには、ショートカット アプリを開いて「ギャラリー」に移動します。ここでは、表示されたアイコンの「+」プラス ボタンをクリックして追加できるクイック ショートカットとアクションのライブラリを探索します。一部のショートカットも設定できます (たとえば、「ポモドーロを開始」アクションでは、「仕事」と「邪魔しない」の間で集中を選択できます)。
ショートカットを追加したら、[ショートカット] をクリックして [すべてのショートカット] を選択すると、アプリ内でショートカットを見つけることができます。
iPhone でショートカットにアクセスする最も簡単な方法は、ショートカットをホーム画面に追加することです。これにより、ショートカットが別のアプリのアイコンのように表示されます。
これを行うには、ショートカット ギャラリーに移動し、アイコン上の 3 つの点をクリックし、ドロップダウン メニューをタップして、[ホーム画面に追加] を選択します。色と記号を使用してホーム画面のアイコンをカスタマイズします。
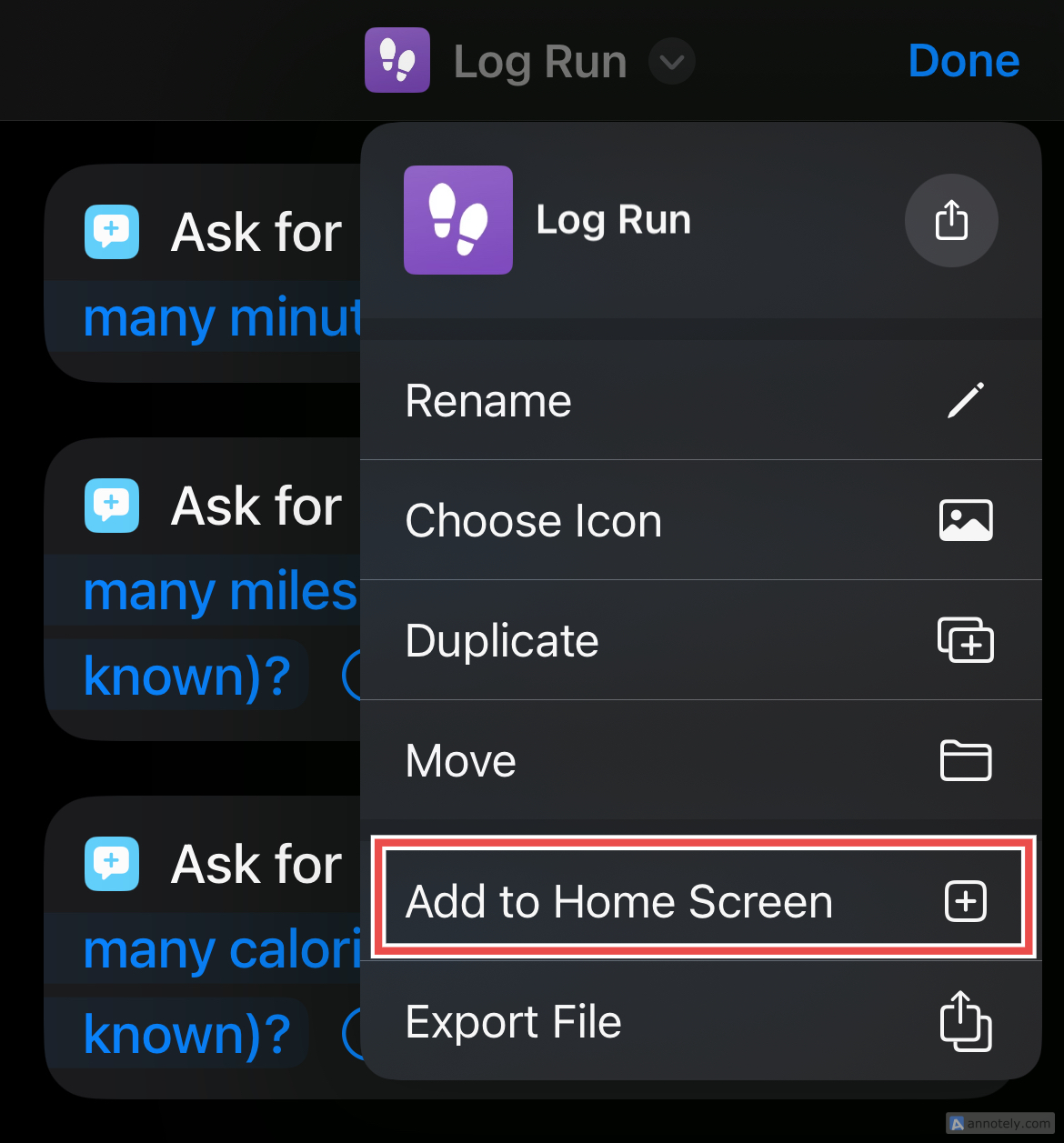
ショートカットの使用方法がわかったので、アプリを使用して非生産的な日々を節約する方法を説明します。
iPhone、iPad、または Mac でこの記事を読んでいる場合は、付属のリンクを使用して、以下に記載されているショートカットを追加できます。ショートカット ギャラリーでショートカットを見つける手順も記載しています。
仕事モードに入る
目標を設定してそれに固執することは、目が覚めたときに怠けていると世界の終わりのように思えるかもしれません。そして、何か重要なこと(特に自宅で)に取り組まなければならないときに、そのような日があったなら、モチベーションがどうしても必要になります。
ショートカットには、生産性向上のためのショートカットの包括的なリストが用意されています。
その日の目標を書き留めておくと役立ちます。「3 つの主要なタスクを計画する」ショートカットを使用すると、それが簡単になります。ショートカット ギャラリーで、[朝のルーティン] に移動して、このアクション アイテムを見つけます。アイコンをクリックすると、その日の主なタスクを書き込むように求めるメッセージが 3 回表示されます。起きてすぐにこのショートカットを使用するのが、ゲームに集中するための確実な方法であることがわかりました。
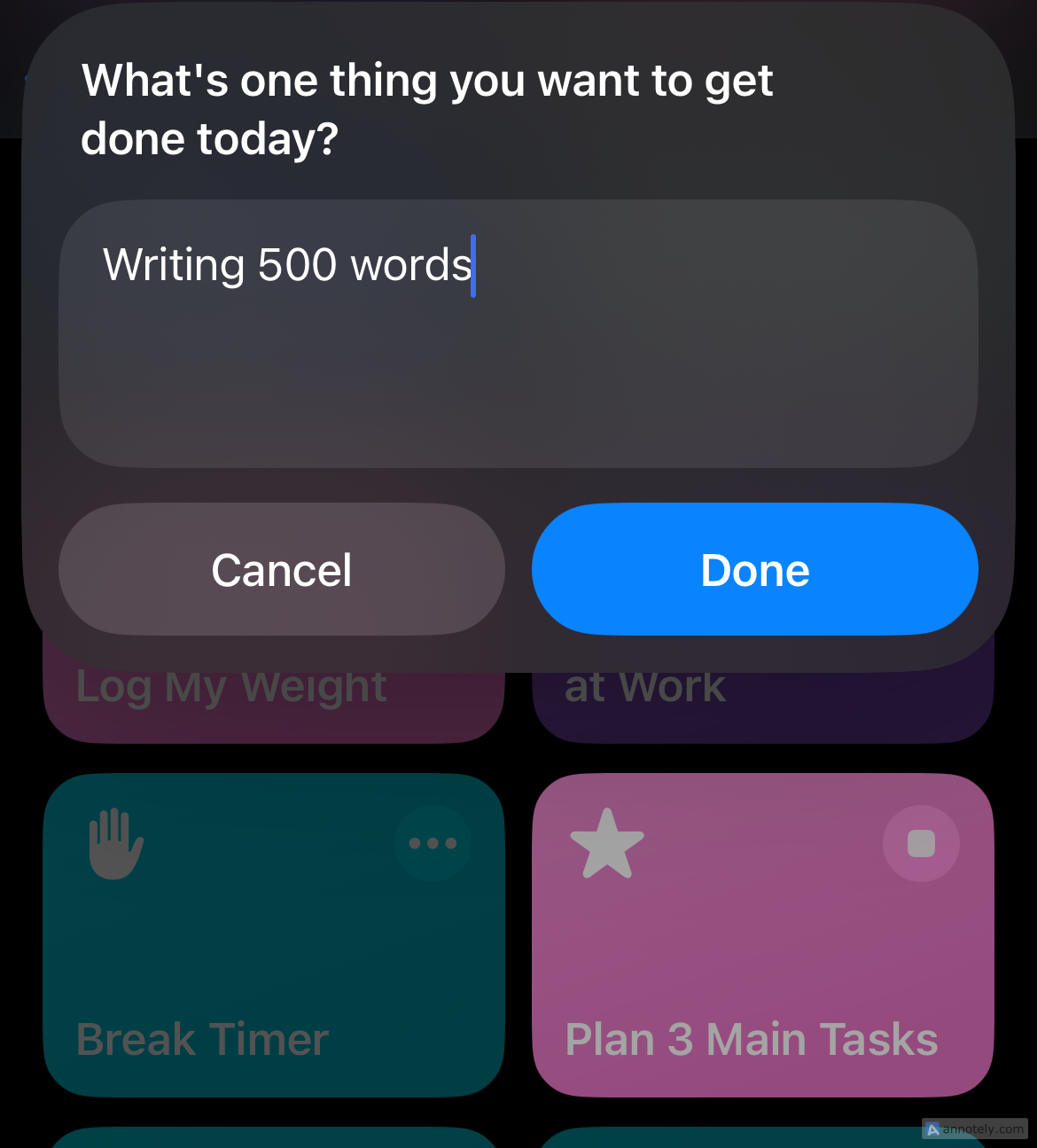
しかし、生産性もスプリントではありません。 「休憩タイマー」ショートカットは、休憩を計画して間隔をあけて燃え尽き症候群を防ぐ必要があるときによく利用します。仕事中についつい深入りしがちな場合は、休憩タイマーを使ってリセットするとよいでしょう。このアイコンは、ショートカット ギャラリーの「朝のルーティン」の下にあります。
このショートカットをトリガーすると、休憩を取る理由を選択するよう求められます。休憩中に「おやすみモード」をオンにするかどうかを選択します。 「いいえ」を選択すると、休憩が完了した後にタイマーが鳴ります。
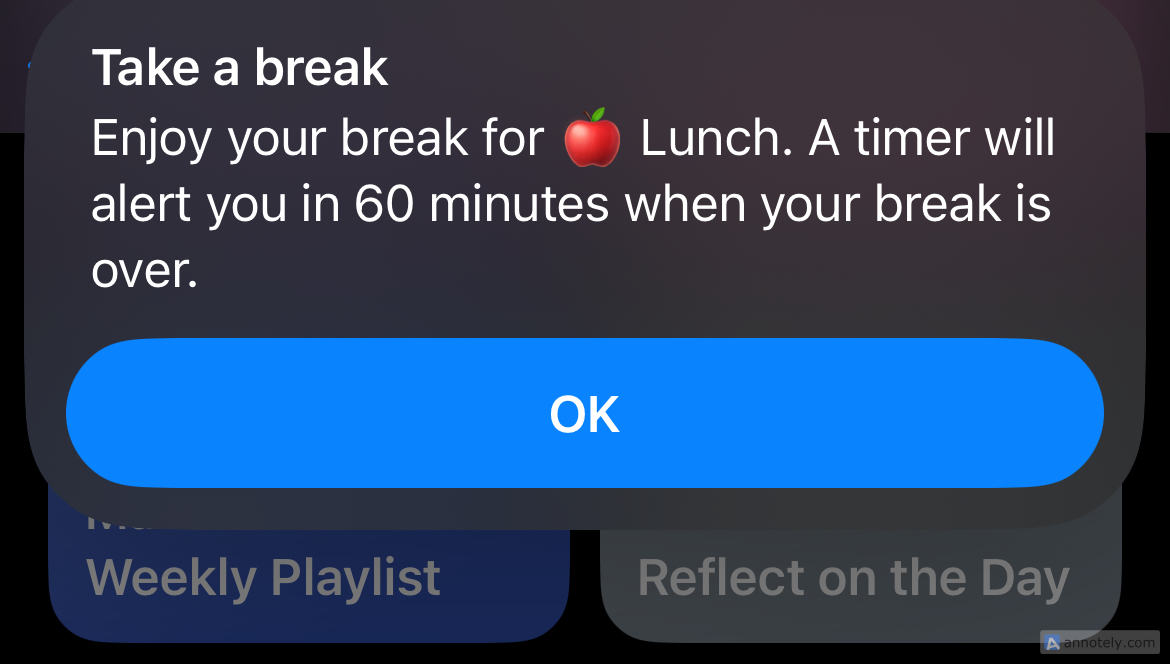
仕事関連のショートカットの佳作には、「次の会議を開始する」に加えて、「あと何日かかるか」と「会議メモを作成する」が含まれます。
飲んだものを記録する
水分摂取量を記録することは非常に重要ですが、ショートカットを使用すると、数回タップするだけで記録できます。
「朝のルーティン」ギャラリーのもう 1 つのショートカットである「Log Water」は、Apple Health にリンクされたアクションです。このアイコンをタップすると、飲んだ水の量を直接加算できます。
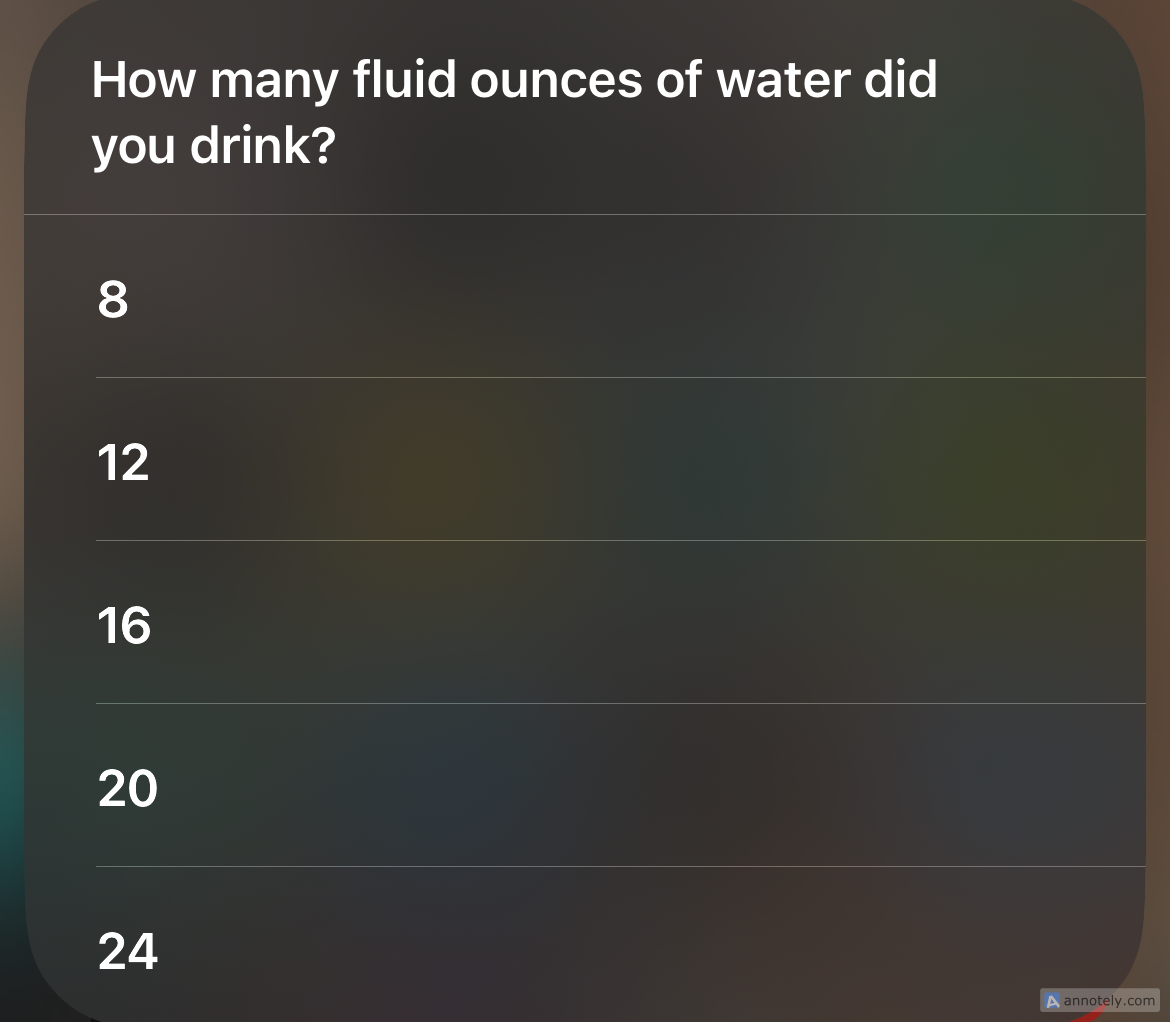
アプリでこのショートカットを設定して、水分摂取量の測定方法を変更します。
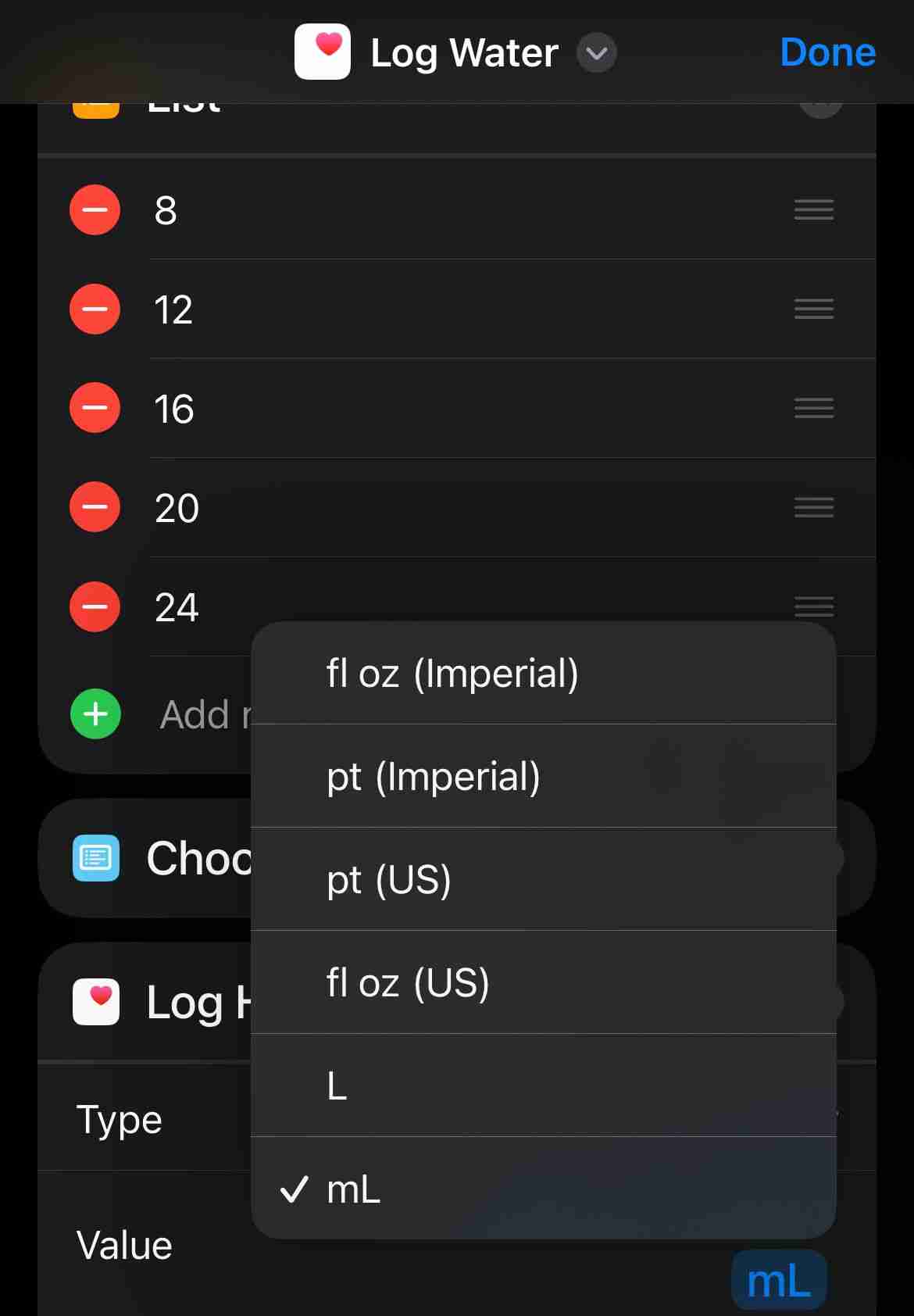
水分補給に関連するもう 1 つのショートカットは「Log Caffeine」です。これを使用すると、飲んだコーヒーの種類とサイズを記録できます。紅茶、緑茶、ウーロン茶などメニューから選んで、お茶の時間が終わるとチャイムが鳴る「ティータイマー」も楽しい。
ワークアウトを取り入れる
生産的な 1 日のもう 1 つの重要な側面は、体を動かすことです。ショートカットを使用すると、Apple Health と統合されたアクションで体重、トレーニング、アクティビティを追跡できます。これらのショートカットは、Apple Watch からも使用すると便利です。
「ログラン」は、ランニング時間、走行距離、カロリーを記録できるショートカットです (フィットネストラッカーをお持ちでない場合に最適です)。ショートカットを使用すると、距離や時間を含むワークアウトを楕円形に記録することもできます。
これらのアクションを複製してカスタマイズすることで、フィットネス関連のショートカットをカスタマイズできます。これを行うには、ギャラリーのショートカットを長押しし、[複製] をクリックします。次に、ドロップダウン メニューをタップして、[名前の変更] をタップして、ショートカットの新しい名前を選択します。これらのオプションをカスタマイズして、ショートカットに表示される変数、テキスト、およびプロンプトを変更します。 「完了」をタップして、コレクションにショートカットを追加します。
トレッドミルワークアウト、ランニング時間、ワークアウトごとの気分を記録するショートカットをカスタマイズしました。
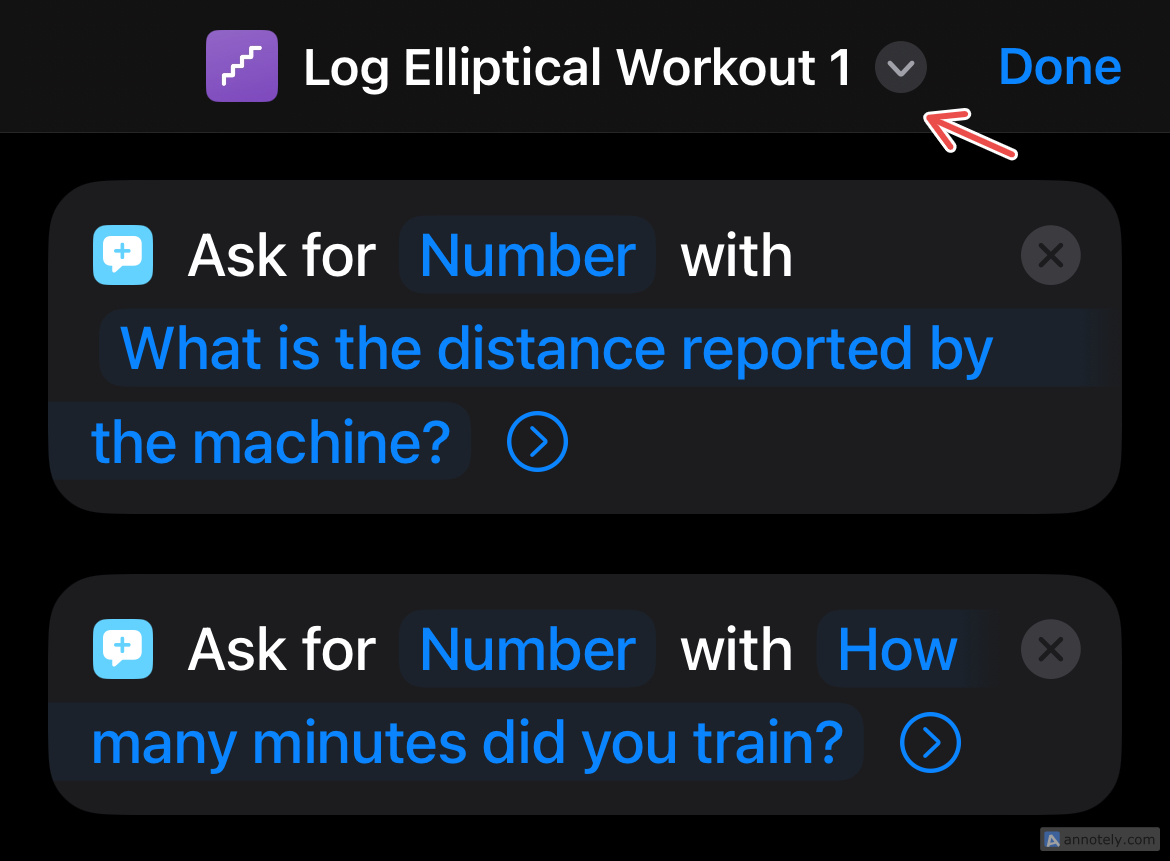
生産的な一日を生産的に終えたい場合は、ショートカットを iPhone の気分日記として使用できます。ここでは「プレイリストの再生」などの音楽関連のショートカットが便利ですが、私は「ムードジャーナル」を使用して、自分の考えを入力したり、ミニ音声メモを録音したりして記録するのが好きです (この操作は音声認識によって行われます)。
最小限の労力で精神的な休憩をとりたい気分の場合、「その日を振り返る」では、どのように感じたか (絵文字を使用して) を選択するよう求められ、気分についての簡単な質問に答えるスペースが与えられます。メモはメモ アプリにレビューとして保存されます。
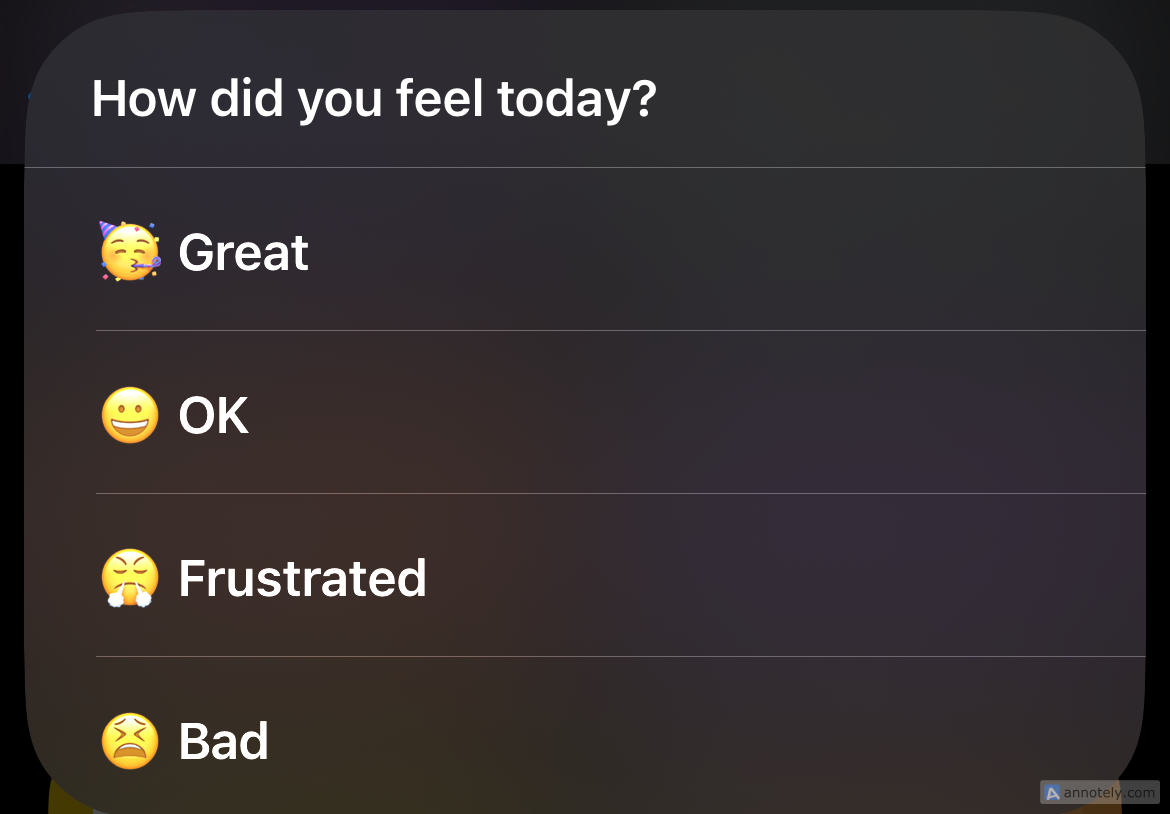
独自のショートカットを作成する
ショートカット ギャラリーが提供するものを超えたものを探している場合は、ショートカットを最初から作成できます。
これを行うには、[すべてのショートカット] > に移動します。 「+」(プラス) >アクションを追加し、「カテゴリ」または「アプリ」から任意のアクションを選択し、「次のアクションの提案」からオプションを選択します。
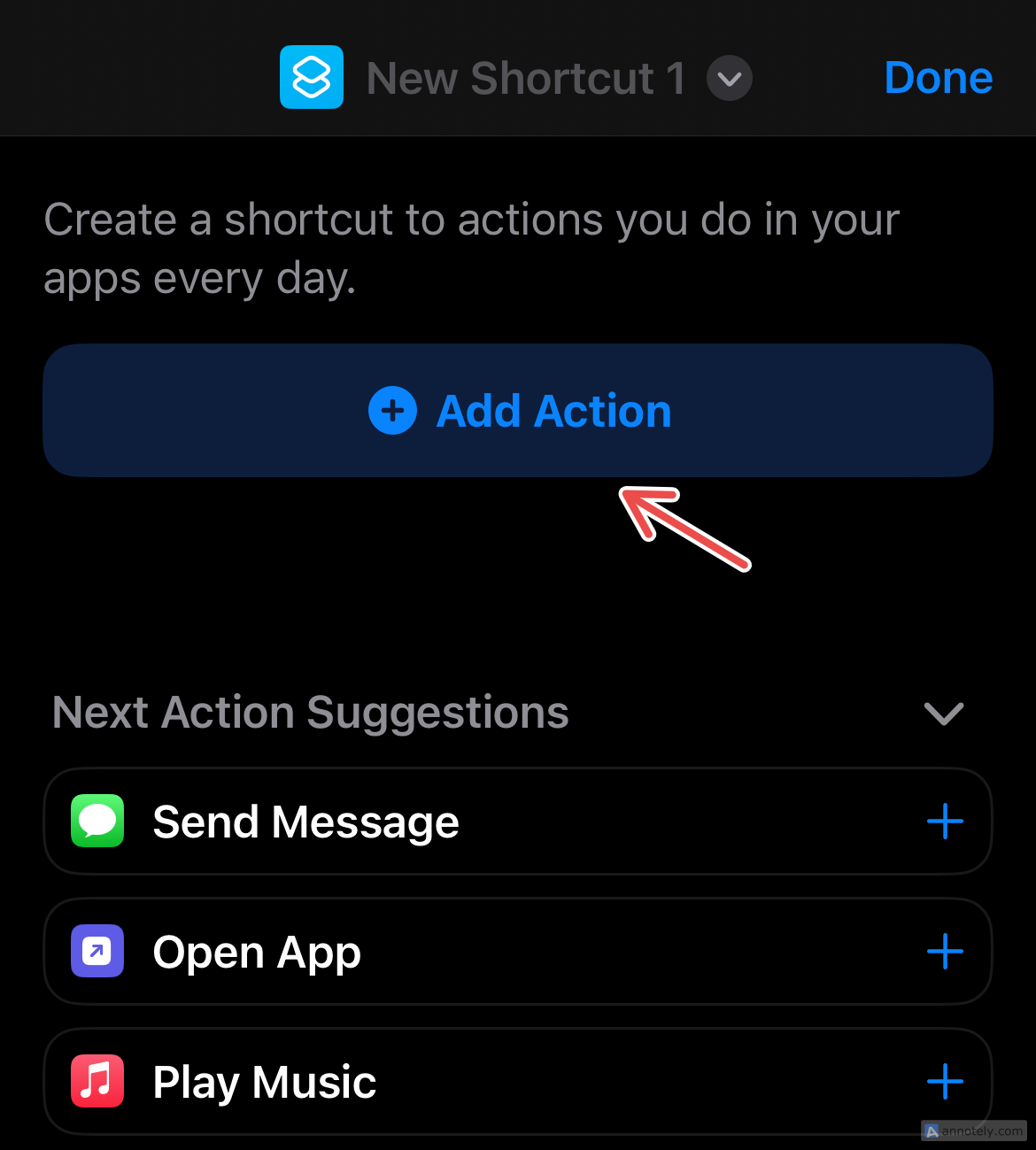
これで、変数をクリックして変更できるようになります。ドロップダウン メニューをクリックすると、アクションの名前を変更したり、別のアイコンを選択したり、アクションを複製したりできます。ショートカットを適切に使用する方法を学ぶと、ショートカットを最大限に活用することができます。
生産性向上のためのショートカットとは別に、アプリのギャラリーには楽しい閲覧リストがあります。たとえば、「Around The House」コレクションには、「ピザアシスタント」、「洗濯タイマー」、「週末の家事を設定」のショートカットがあります。また、「Learn Something New」コレクションをチェックして、1 日 1 単語ずつ学習することもできます (ここには、YouTube の Vsauce ビデオに直接アクセスできるショートカットもあります)。
複製とカスタマイズを使用して、自分が行っていること (およびやりたいこと) をすべて記録するための、自分専用のショートカットを作成できます。非生産的と感じても、世界のトップにいると感じても (そしてその中間でも) )。
変更が保存されました
メールが送信されました
メールはすでに送信されました
メールアドレスを確認してください。
確認メールを送信してくださいアカウントフォローされているトピックの最大数。
リストを管理する フォロー中 通知付きでフォローする フォローを解除する以上が非生産的な日々を救うためにこれらの iPhone ショートカットを使用していますの詳細内容です。詳細については、PHP 中国語 Web サイトの他の関連記事を参照してください。

