ホームページ >ソフトウェアチュートリアル >コンピューターソフトウェア >Excel がすべて灰色で編集できない場合はどうすればよいですか?
Excel がすべて灰色で編集できない場合はどうすればよいですか?
- 王林オリジナル
- 2024-08-22 12:06:34921ブラウズ
Excel テーブルが編集できず、完全に灰色で表示されるという問題に直面して、この記事では簡潔で簡単な解決策を提供します。 PHP エディタ Xigua は詳細なソリューションを提供し、操作プロセスはシンプルかつ明確です。 Excel を編集できない状況が発生した場合は、この記事を読み続けて、この問題を簡単に解決する方法を学習してください。この記事では、Excel テーブルの編集権限を復元する方法を段階的に説明します。
方法 1:
ワークシートは非表示になります。
1. まず Excel テーブルを開きます。ページが灰色で、編集できるテーブルのコンテンツがないことがわかります。

2. 次に、表の上にあるツールバーの「表示」オプションをクリックします。

3. [表示] タブに入ったら、[再表示] ボタンをクリックします。

4. 再表示する必要があるテーブルを選択し、[OK] ボタンをクリックします。

5. 選択したテーブル編集ウィンドウが開き、表示されます。

方法 2:
ワークシートは保護されています。
1. Excelにはデータの変更を防ぐため、[レビュー]に[データテーブルを保護]機能があります。
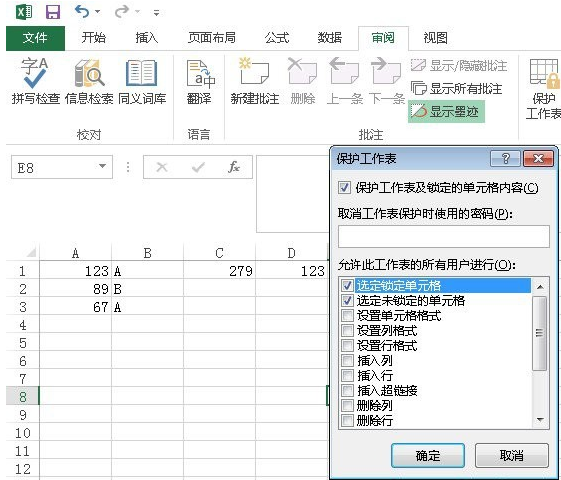
2. [セル形式の設定] このオプションは、色、背景、フォント サイズ、コンテンツの位置などを含む、ワークシートをロックした後にユーザーがセル形式を変更できるかどうかを表します。この時点で、設定された権限ではセルの選択、つまり数式やコンテンツの表示のみが可能で、変更はできないことがわかります。

3. [ワークシートの保護] のパスワードは空でも構いません。空の場合は、[ワークシートの保護を元に戻す] をクリックしてパスワードを取り消します。パスワードがある場合は 2 回確認する必要があり、このパスワードは無効です。一度忘れてしまっても取り戻せる。具体的なロック範囲は、実際の状況に基づいて、行と列の作成、削除、書式調整、ハイパーリンクの挿入、フィルタリング、パースペクティブ ビュー、編集などをロックできます。
4. また、ワークシートの保護は[ユーザーに領域の編集を許可する]と併用することができます。このとき、ワークシートがロックされていても、他のユーザーはパスワードなしで指定した領域を変更できます。

5. Excelの統計データを使用する必要がある場合、他人による改変を防ぐため、タイトルや形式などは原則として保護範囲内となります。入力する項目は通常、データ入力を容易にするために [ユーザー編集を許可] ] に配置されます。
以上がExcel がすべて灰色で編集できない場合はどうすればよいですか?の詳細内容です。詳細については、PHP 中国語 Web サイトの他の関連記事を参照してください。

