ホームページ >ソフトウェアチュートリアル >コンピューターソフトウェア >Excel データをすばやく変換する方法 完璧な変換を行うための 2 つの方法
Excel データをすばやく変換する方法 完璧な変換を行うための 2 つの方法
- 王林オリジナル
- 2024-08-21 11:35:42607ブラウズ
Excel データを素早く変換する方法はよくある質問です。 Excel は強力なオフィス ソフトウェアとして、表を作成できるだけでなく、データを効率的に処理することもできます。データ変換を実行する必要がある場合は、次の記事でタスクを簡単に完了するための詳細な解決策を説明します。 PHP エディターの Youzi がステップバイステップのガイドを提供し、Excel データ変換スキルを簡単に習得できるようにします。
今、このようなデータテーブルがあり、それが一つずつ記録されています。
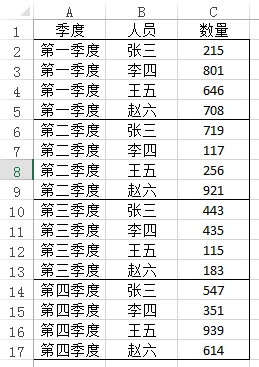
次に、分析を容易にするために、テーブルを以下の形式に変換する必要があります:

1 つずつコピーするのが面倒な場合は、この問題を解決する 2 つの異なる方法があります。
方法 1: 数式を使用する
ここでは SUMIFS 関数を使用します。対象領域の最初のセルに次の数式を入力します:
=SUMIFS($C$2:$C$17,$A$2)。 : $A$17, $G2, $B$2: $B$17, H$1)
このうち、$C$2: $C$17 は統計データです; $A$2: $A$17, $G2 は条件 1、つまり、満たすべき内容は第 1 四半期、$B$2:$B$17、H$1 が 2 番目の条件、満たすべき内容は Zhang San です。
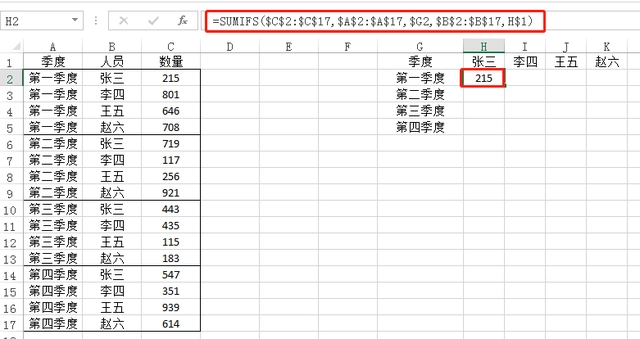
次に、フィルハンドルを使用して、セルの右側と下に数式を入力します。式で使用されている絶対参照に注意してください。下にドラッグすると、$G2 が位置に応じて $G3、$G4、$G5 に更新されます。これは他の四半期の内容です。右にドラッグすると、H$1 が他の人の名前である I$1、J$1、K$1 に更新されます。
セルを入力したらデータ変換は完了です。
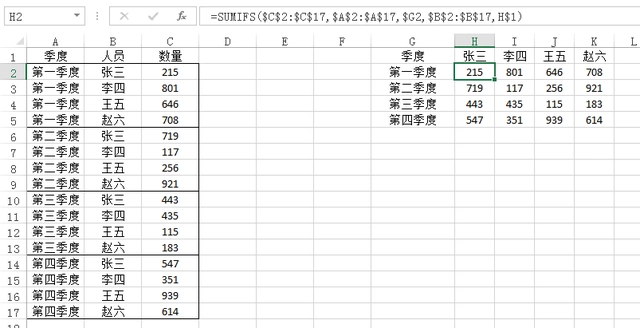
方法2:ピボットテーブル
1. データ領域を選択します。
2. [挿入] タブをクリックし、[ピボットテーブル] を選択します。
3. [ピボット テーブルの作成] ウィンドウで、新しいピボット テーブルを挿入する場所を選択します。ここで、現在のブック内の挿入する場所を選択し、[OK] をクリックします。
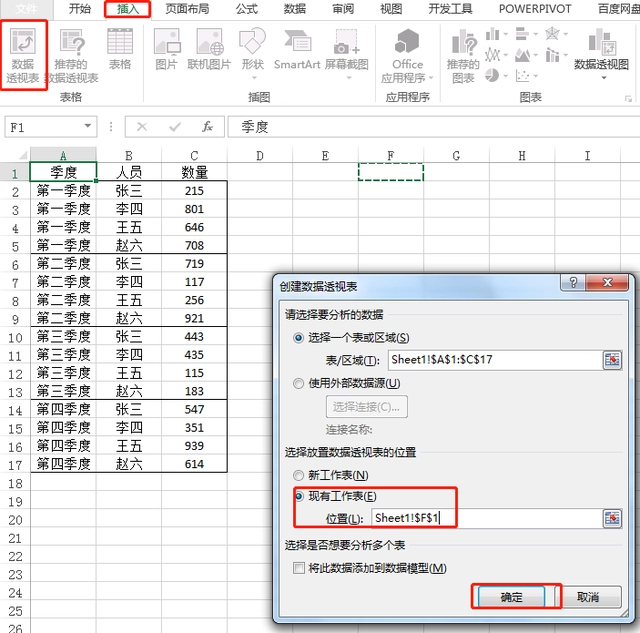
4. 最後の 3 つのフィールドを確認し、下の図に示すように、行に四半期を、列に人物を入力します。
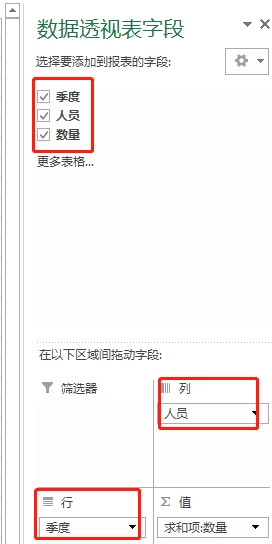
この時点で、ピボットテーブルは次のようになります:
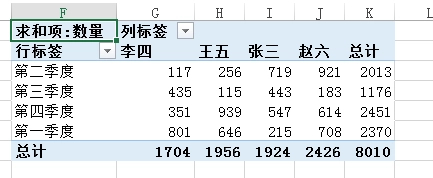
5. それをコピーしてテキストとして貼り付け、順序を調整すれば完了です。
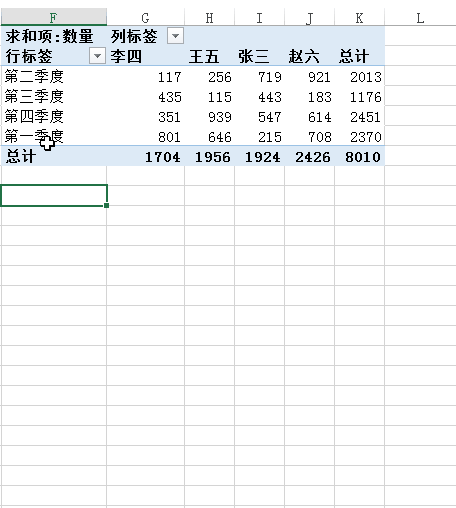
今日紹介した 2 つの方法は非常に実用的で、自分の使用習慣に応じて選択できます。
以上がExcel データをすばやく変換する方法 完璧な変換を行うための 2 つの方法の詳細内容です。詳細については、PHP 中国語 Web サイトの他の関連記事を参照してください。

