ホームページ >ソフトウェアチュートリアル >コンピューターソフトウェア >Photoshop で画像のカラー レベルを調整する方法 Photoshop で画像のカラー レベルを調整する方法
Photoshop で画像のカラー レベルを調整する方法 Photoshop で画像のカラー レベルを調整する方法
- PHPzオリジナル
- 2024-08-20 10:10:321186ブラウズ
Photoshop で画像のカラー レベルを調整する方法を知らない友人も多いので、以下に Photoshop で画像のカラー レベルを調整する方法を共有します。ぜひ参考にしてください。 Photoshop で画像レベルを調整するにはどうすればよいですか? Photoshop で画像レベルを調整する方法 1. 以下の図に示すように、まず Photoshop ソフトウェアを開き、開いたページの左上隅にある [ファイル] オプションをクリックし、開いたサブオプションで [開く] を選択します。 。
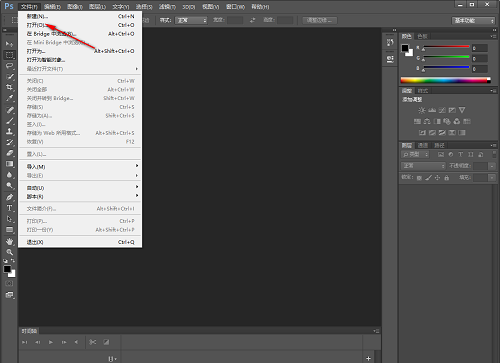
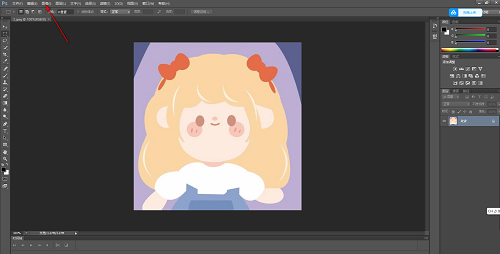
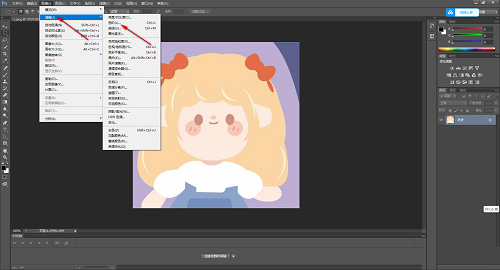
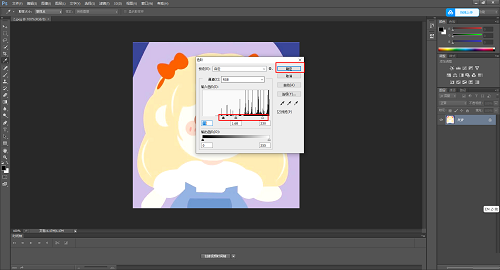
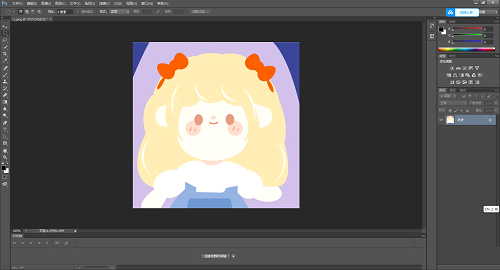
以上がPhotoshop で画像のカラー レベルを調整する方法 Photoshop で画像のカラー レベルを調整する方法の詳細内容です。詳細については、PHP 中国語 Web サイトの他の関連記事を参照してください。
声明:
この記事の内容はネチズンが自主的に寄稿したものであり、著作権は原著者に帰属します。このサイトは、それに相当する法的責任を負いません。盗作または侵害の疑いのあるコンテンツを見つけた場合は、admin@php.cn までご連絡ください。

