ホームページ >コンピューターのチュートリアル >ブラウザ >Google Chromeでアイドル状態のタブを自動的に解放する方法
Google Chromeでアイドル状態のタブを自動的に解放する方法
- WBOYWBOYWBOYWBOYWBOYWBOYWBOYWBOYWBOYWBOYWBOYWBOYWBオリジナル
- 2024-08-19 16:36:501039ブラウズ
Google Chrome はどのようにしてアイドル状態のタブを自動的に解放しますか? Google Chrome の使用中に行き詰まりを感じた場合、Google Chrome のアイドル状態のタブを解放することでブラウザのメモリの一部を解放できます。これは、その後の閲覧エクスペリエンスには影響しません。タブの自動解放の設定方法がわからない友人は、Google Chrome でアイドル状態のタブを自動的に解放する方法に関する次の記事を読んでください。

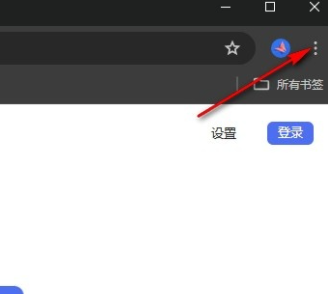
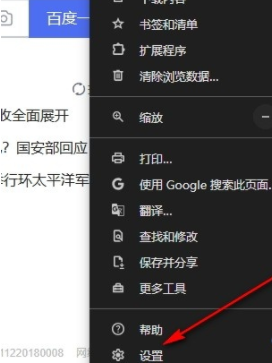


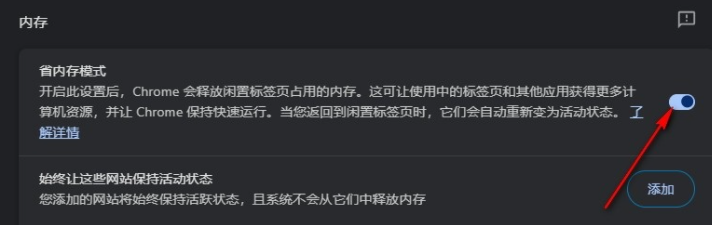
以上がGoogle Chromeでアイドル状態のタブを自動的に解放する方法の詳細内容です。詳細については、PHP 中国語 Web サイトの他の関連記事を参照してください。
声明:
この記事の内容はネチズンが自主的に寄稿したものであり、著作権は原著者に帰属します。このサイトは、それに相当する法的責任を負いません。盗作または侵害の疑いのあるコンテンツを見つけた場合は、admin@php.cn までご連絡ください。

