ホームページ >テクノロジー周辺機器 >AI >Windows 11 に copilot をインストールする方法
Windows 11 に copilot をインストールする方法
- DDDオリジナル
- 2024-08-19 10:31:35431ブラウズ
# 🎜🎜#この記事では、システム要件、一般的なインストールの問題のトラブルシューティング、Copilot の機能に関する追加情報など、Windows 11 に Copilot をインストールするためのステップバイステップ ガイドを提供します。
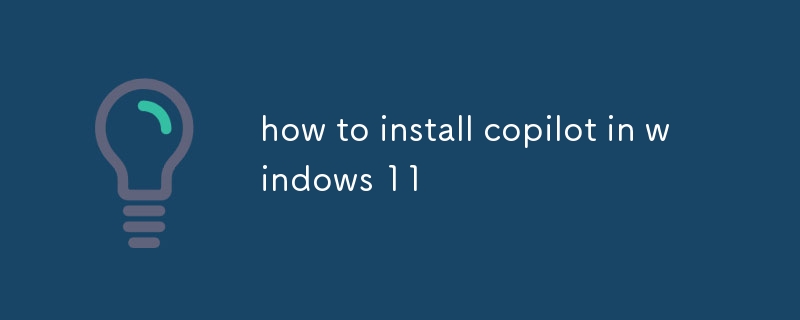
5 つの簡単なステップで Windows 11 に Copilot をインストールする方法?
ステップ 1:システムの互換性を確認します
Windows 11 システムが Copilot インストールの最小要件を満たしていることを確認してください。ステップ 2: Copilot をダウンロード
Copilot の公式 Web サイトに移動し、Windows 11 のインストーラーをダウンロードします。ステップ 3: インストーラーを実行します#🎜 🎜#ダウンロードしたインストーラーをダブルクリックし、画面上の指示に従ってインストール プロセスを開始します。
ステップ 4: インストール オプションを選択します#🎜 🎜#Copilot アシスタントや Grammarly 拡張機能など、インストールするコンポーネントを選択します。
ステップ 5: インストールを完了
Click 「インストール」をクリックするとインストールが始まります。プロンプトが表示されたら、Copilot アカウントの資格情報を入力してプロセスを完了します。
Windows 11 に Copilot をインストールするためのシステム要件は何ですか?
# 🎜🎜#オペレーティングシステム: Windows 11 (64-bit)
プロセッサ: Intel Core i5 または同等- メモリ: 8 GB RAM
- ストレージ: 10 GB のハードディスク空き容量
- 追加ソフトウェア: Microsoft .NET Framework 4.8
- Windows 11 での一般的な Copilot インストールの問題のトラブルシューティング方法
問題: インストールがエラー メッセージで失敗する
解決策:
システムが最小要件を満たしていることを確認してください。
コンピュータを再起動し、再度インストールしてみてください。- ウイルス対策ソフトウェアがインストールをブロックしていないか確認してください.
- .NET Framework 4.8を再インストールします。
- 問題: Copilotがアプリケーションメニューに表示されません#🎜🎜 #
解決策:
Windows タスク マネージャーを開いて、Copilot が実行されているかどうかを確認します。Copilot が実行されている場合実行中なので、再起動してみてください。
- Web サイトから Copilot を再インストールします。
以上がWindows 11 に copilot をインストールする方法の詳細内容です。詳細については、PHP 中国語 Web サイトの他の関連記事を参照してください。

