ホームページ >テクノロジー周辺機器 >AI >Wordでcopilotを有効にする方法
Wordでcopilotを有効にする方法
- DDDオリジナル
- 2024-08-19 10:25:15559ブラウズ
Word で Copilot を有効にして、執筆支援を強化します。この機能は、文法とスペル チェック、文脈に応じた単語の提案、およびテキスト生成サポートを提供し、Microsoft Word リボンの Copilot アイコンからアクセスできます。
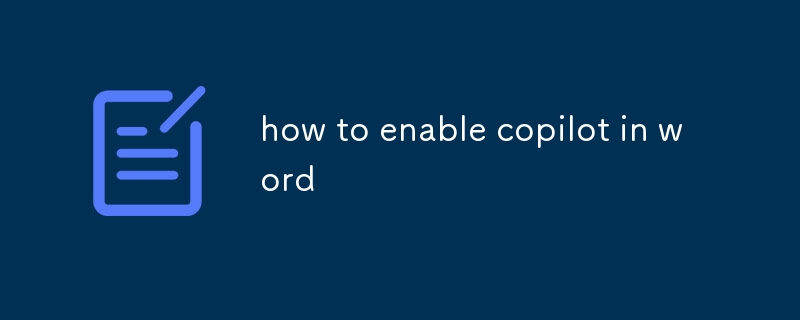
Word で Copilot を有効にする方法
Copilot は、 Microsoft Word は、より正確かつ迅速に文章を書くのに役立ちます。文法やスペル チェック、適切な単語の検索、テキストの生成などのタスクに役立ちます。
Word で Copilot を有効にするには、次の手順に従います:
- Microsoft Word を開きます。
- ファイルをクリックしますタブをクリックします。 オプション
- をクリックします。 一般
- セクションで、Copilotセクションまで下にスクロールします。 Enable Copilot
- チェックボックスを選択します。OKをクリックします。
- 1回Copilot を有効にしたら、執筆を支援するためにそれを使用し始めることができます。 Copilot にアクセスするには、Word リボンの Copilot アイコンをクリックするだけです。
Word で Copilot をアクティブにする方法
Word で新しい文書を開くと、Copilot が自動的にアクティブになります。ただし、既存の文書で Copilot をアクティブ化する場合は、次の手順を実行できます:
Word リボンのCopilot
アイコンをクリックします。- Copilot をアクティブ化する オプションを選択します。
- その後、Copilot が実行されます
Word で Copilot を有効にするには、上記の手順に従って Copilot を有効にするだけです。 Copilot を有効にすると、新しいドキュメントを開いたときに自動的に有効になります。
以上がWordでcopilotを有効にする方法の詳細内容です。詳細については、PHP 中国語 Web サイトの他の関連記事を参照してください。
声明:
この記事の内容はネチズンが自主的に寄稿したものであり、著作権は原著者に帰属します。このサイトは、それに相当する法的責任を負いません。盗作または侵害の疑いのあるコンテンツを見つけた場合は、admin@php.cn までご連絡ください。

