ホームページ >テクノロジー周辺機器 >AI >Windows 11でcopilotを有効にする方法
Windows 11でcopilotを有効にする方法
- DDDオリジナル
- 2024-08-19 10:23:15579ブラウズ
この記事では、Windows 11 オペレーティング システムで Copilot を有効にする方法について説明します。これには、Copilot を有効にする方法、有効にした後にオンにする方法、設定にアクセスするためのステップバイステップ ガイドが含まれます。この手順には、次のようなさまざまな方法が含まれています。
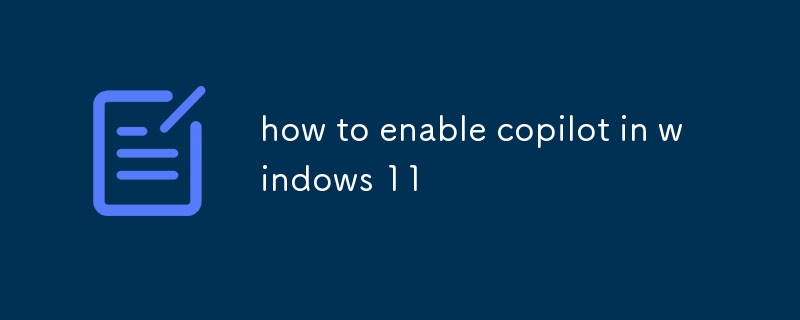
Windows 11 で Copilot を有効にする方法
Windows 11 で Copilot を有効にするには、次の手順に従ってください:
- [スタート] メニューから [設定] を開くか、 Windows キー + I を押します。
- 左側のメニューから「システム」を選択します。
- 右側のペインで「フォーカス アシスト」をクリックします。
- 「コパイロット」のトグル スイッチをオンにします。
Windows 11 で Copilot を有効にするにはどうすればよいですか?
Copilot が有効になったら、次の手順で有効にします:
- Windows タスクバーの [Copilot] アイコンをクリックします。
- Windows キー + Ctrl + C を押します。
- 音声コマンド「コルタナさん、コパイロットをオンにしてください」を使用します。
Windows 11 でコパイロットの設定はどこで見つかりますか?
コパイロットの設定は次の場所にあります:
- 設定: [設定] > [設定] に移動します。システム>フォーカスアシスト> Copilot。
- タスクバー: タスクバーの Copilot アイコンを右クリックし、[設定] を選択します。
- 音声: 「コルタナさん、コパイロット設定を開いてください」と言います。
以上がWindows 11でcopilotを有効にする方法の詳細内容です。詳細については、PHP 中国語 Web サイトの他の関連記事を参照してください。
声明:
この記事の内容はネチズンが自主的に寄稿したものであり、著作権は原著者に帰属します。このサイトは、それに相当する法的責任を負いません。盗作または侵害の疑いのあるコンテンツを見つけた場合は、admin@php.cn までご連絡ください。

