ホームページ >コンピューターのチュートリアル >トラブルシューティング >Win11システムアップデート後にハードドライブが消えた場合の対処方法
Win11システムアップデート後にハードドライブが消えた場合の対処方法
- WBOYWBOYWBOYWBOYWBOYWBOYWBOYWBOYWBOYWBOYWBOYWBOYWBオリジナル
- 2024-08-17 18:48:07862ブラウズ
問題: Win11 を再インストールするとハードドライブが消える 最近、多くのユーザーが Windows 11 にアップグレードした後にハードドライブが消える問題に遭遇しています。この記事では、PHPエディターのZimoがこの問題の解決策を詳しく紹介します。スムーズな解決のために、以下をよくお読みください。
Win11システムを再インストールした後にハードディスクが消える問題の解決策:
1. コンピューター上のコンピューターアイコンを右クリックし、オプションで「管理」を選択します。メニュー。
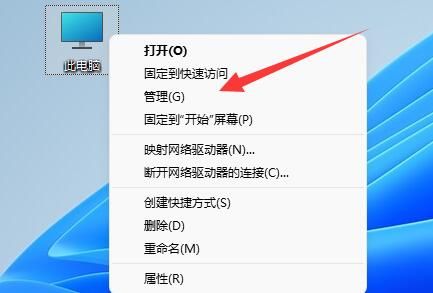
2. 新しいインターフェースで「ディスクの管理」をクリックします。
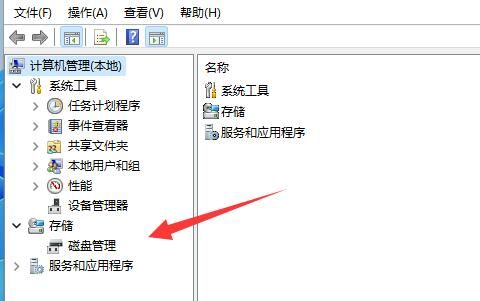
3. 次に、不足しているハードドライブを選択して右クリックし、「ドライブ文字とパスの変更」を選択します。
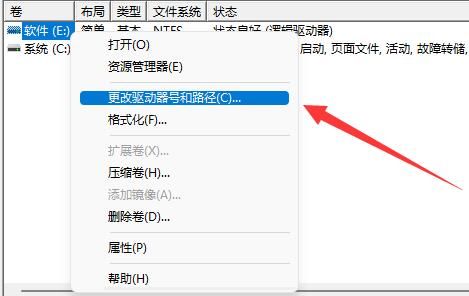
4. 次に、小さなウィンドウで「追加」をクリックします。
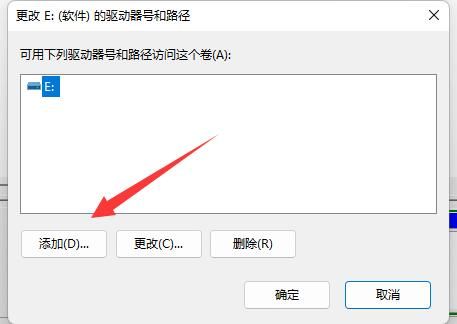
5. 任意にドライブを追加し、「OK」をクリックします。
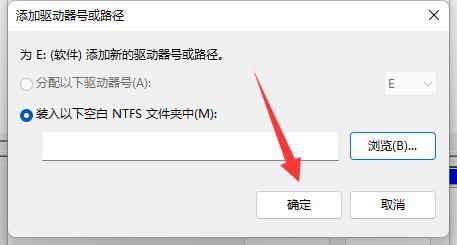
6. 最後に、タスク マネージャーを開き、Windows エクスプローラーを右クリックし、[再起動] を選択して、不足しているハード ドライブを見つけます。
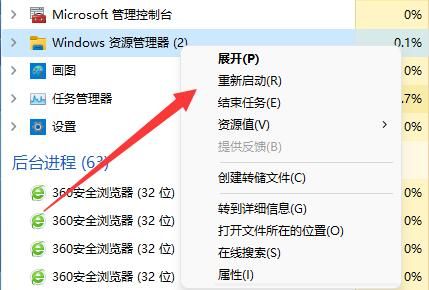
以上がWin11システムアップデート後にハードドライブが消えた場合の対処方法の詳細内容です。詳細については、PHP 中国語 Web サイトの他の関連記事を参照してください。
声明:
この記事の内容はネチズンが自主的に寄稿したものであり、著作権は原著者に帰属します。このサイトは、それに相当する法的責任を負いません。盗作または侵害の疑いのあるコンテンツを見つけた場合は、admin@php.cn までご連絡ください。

