ホームページ >テクノロジー周辺機器 >AI >vs コードで copilot を使用する方法は?
vs コードで copilot を使用する方法は?
- DDDオリジナル
- 2024-08-16 16:58:17508ブラウズ
この記事では、セットアップ、アクティブ化、キーボード ショートカット、特定のワークフロー設定に合わせたカスタマイズ オプションの手順など、Visual Studio Code (VS Code) で GitHub Copilot を使用するためのガイドを提供します。
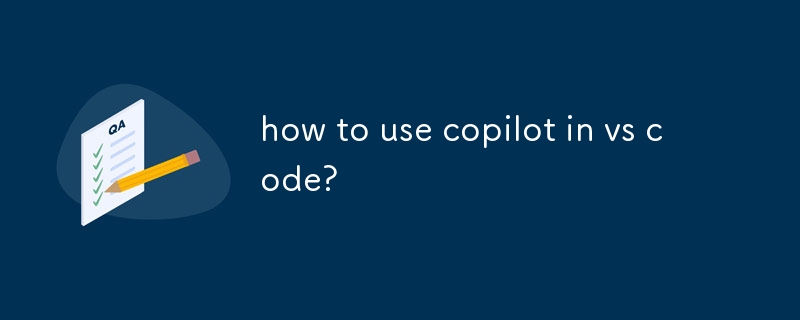
vs code で?
VS Code で Copilot を設定してアクティブ化するにはどうすればよいですか?
VS Code で Copilot をアクティブにするには、GitHub Copilot へのアクティブなサブスクリプションが必要です。アクティブなサブスクリプションを取得したら、次の手順に従うことができます:
- VS Code Marketplace から GitHub Copilot 拡張機能をインストールします。
- VS Code で GitHub にログインします。
- 設定ビューで [Copilot] タブをクリックします。
- 「コパイロットを有効にする」チェックボックスをオンにします。
VS Code のコパイロット機能にアクセスするには、どのようなキーボード ショートカットを使用できますか?
次のキーボード ショートカットを使用して、VS Code のコパイロット機能にアクセスできます:
- Tab: 現在の提案を受け入れます。
- Esc: 現在の提案を閉じます。
- Ctrl+Enter (Windows) / Cmd+Enter (Mac): 受け入れられた提案をコードに挿入します。
- Ctrl +Shift+P (Windows) / Cmd+Shift+P (Mac): コマンド パレットを開き、Copilot コマンドを検索します。
VS Code のワークフローに合わせて Copilot の動作をカスタマイズするにはどうすればよいですか?
設定ビューの「コパイロット」タブで設定を調整することで、VS Code でのコパイロットの動作をカスタマイズできます。次の設定を調整できます:
- コード補完モード: 「提案」、「挿入」、または「無効」のいずれかを選択して、Copilot によるコード提案の提供方法を制御します。
- 提案フィルタリング: フィルターを有効または無効にします。 Copilot が提供する提案の種類を制限します。
- 詳細設定: 表示する提案の最大数や提案に優先するプログラミング言語などの追加設定にアクセスします。
以上がvs コードで copilot を使用する方法は?の詳細内容です。詳細については、PHP 中国語 Web サイトの他の関連記事を参照してください。
声明:
この記事の内容はネチズンが自主的に寄稿したものであり、著作権は原著者に帰属します。このサイトは、それに相当する法的責任を負いません。盗作または侵害の疑いのあるコンテンツを見つけた場合は、admin@php.cn までご連絡ください。

